Dasar Corel : Cara Mudah Seleksi Objek Menggunakan CorelDraw
Dasar Corel : Cara Mudah Seleksi Objek Menggunakan CorelDraw
Selamat datang,sekarang tamplatekita.com akan membahas mengenai tutorial singkat tentang tools tools yang ada di CorelDraw.Karena CorelDraw memiliki banyak tools, tamplatekita.com akan membahas semua tools yang ada di Coreldraw X7, untuk artikel yang sekarang kita akan belajar tentang Selection Tools.
Mengenal Software CorelDraw
Selain aplikasi editing seperti illustrator, photoshop dan yang lainnya.seseorang yang kesibukannya di dunia desain grafis juga pasti sudah kenal dengan aplikasi CorelDraw ini,
aplikasi yang banyak digunakan di bidang percetakan,publikasi dan bidang lainnya.
CorelDraw ini banyak kegunaan nya, bisa digunakan untuk membuat sebuah desain logo, brosur sekolah, sampul sebuah buku,undangan pernikahan,pembuatan kartun,dan masih banyak lagi.
Oleh karena itu CorelDraw diminati banyak orang karena aplikasi yang mudah dipahami dan tersedia nya banyak tools yang bisa kapan saja digunakan.
CorelDraw ini banyak kegunaan nya, bisa digunakan untuk membuat sebuah desain logo, brosur sekolah, sampul sebuah buku,undangan pernikahan,pembuatan kartun,dan masih banyak lagi.
Oleh karena itu CorelDraw diminati banyak orang karena aplikasi yang mudah dipahami dan tersedia nya banyak tools yang bisa kapan saja digunakan.
Alat Menggunakan Seleksi CorelDraw
Tools ini adalah tools yang sering digunakan. Selection tools bisa digunakan untuk memilih objeck satu atau lebih. Selection Tools juga dibagi menjadi 3 bagian.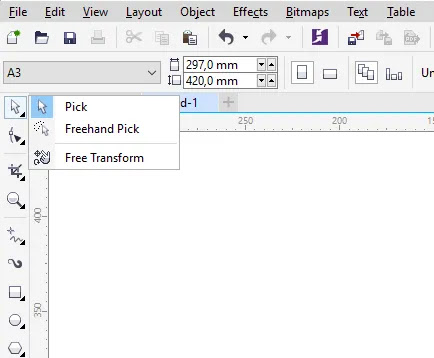
- Pick Tool
- Freehands Pick
- Free Transporm
1. Cara Menggunakan Pick Tools
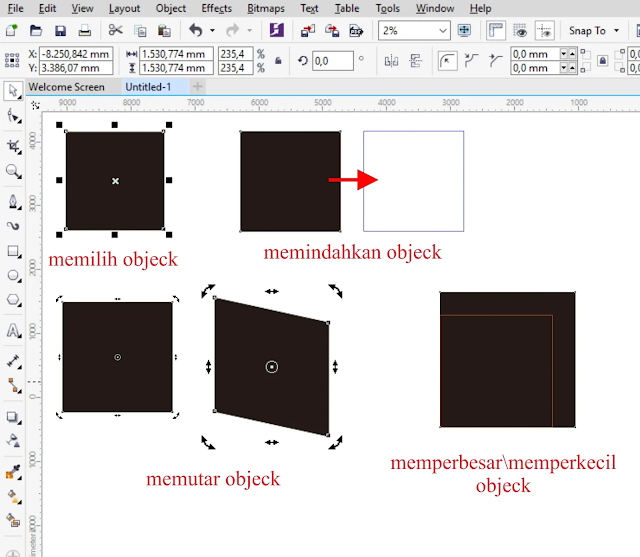
Pick tool ini bisa digunakan untuk memilih, memindahkan , memperbesar, memperkecil,dan merotasi atau memutar objeck.
Untuk merotasi objeck rekan rekan tinggal klik 2x di objeck nya lalu tinggal anda rotasi kan sesuai kebutuhan.
Di area tengah objeck ketika anda menggunakan pick tool,akan ada pusat atau titik rotasi,ketika anda memindahkan titik rotasi itu maka akan berubah sesuai titik rotasi.
Pick tools ini juga bisa digunakan untuk menduplikat objeck, rekan rekan tinggal drag saja objeck nya lalu di klik kanan,otomatis objeck akan terduplikat.
Pick tools ini juga bisa digunakan untuk menduplikat objeck, rekan rekan tinggal drag saja objeck nya lalu di klik kanan,otomatis objeck akan terduplikat.
Hal ini tentunya berguna agar bisa menduplikat objeck dengan cepat tanpa ribet. Pick tool ini juga bisa rekan rekan gunakan untuk memilih beberapa objeck,
cara nya rekan rekan tinggal klik objeck yang akan dipilih lalu tekan shift dan pilih lagi objeck yang akan di pilih slanjutnya
Atau rekan rekan bisa langsung menseleksi saja objeck yang akan dipilih secara keseluruhan, ini berguna untuk anda mengroup objeck sementara.
2. Cara Menggunakan Freehand Pick
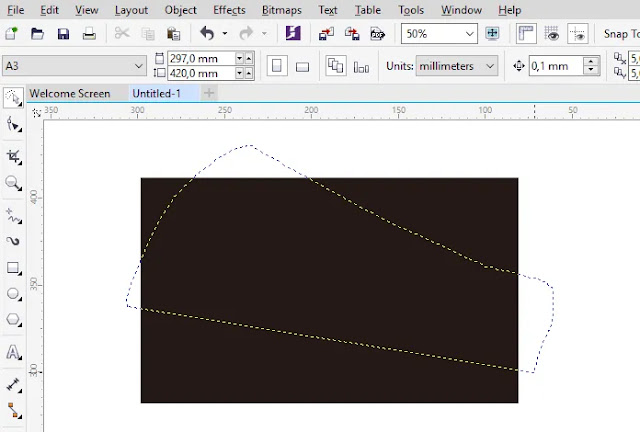
Freehand ini hampir sama seperti pick tool untuk kegunaan nya, tetapi bedana jika pick tool menggunakan dimensi kotak untuk men seleck
2. Cara Menggunakan Freehand Pick
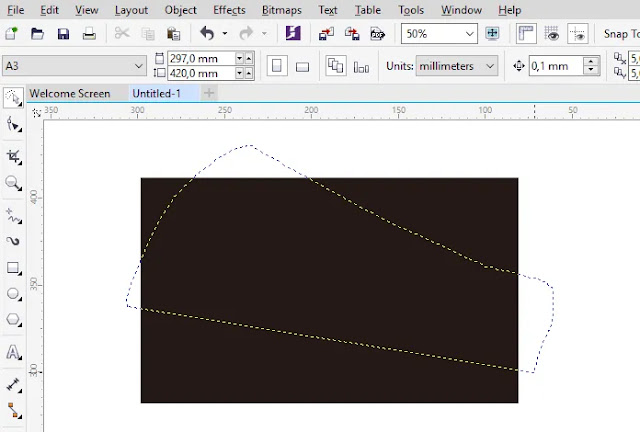
Freehand ini hampir sama seperti pick tool untuk kegunaan nya, tetapi bedana jika pick tool menggunakan dimensi kotak untuk men seleck
Maka freehand menggunakan dimensi atau area bebas untuk men seleck.
3. Cara Menggunakan Free Transform

Sesuai nama nya,trasporm. Tools ini digunakan untuk mengubah,menscale,memperbesar memperkecil objeck secara keseluruhan atau bebas.
3. Cara Menggunakan Free Transform

Sesuai nama nya,trasporm. Tools ini digunakan untuk mengubah,menscale,memperbesar memperkecil objeck secara keseluruhan atau bebas.
Jika tadi kita memperkecil menggunakan pick tools dengan dimensi yang sama maka hasil nya akan tetap seperti objeck awal


tapi jika menggunakan free transporm ini maka bentuk nya pun tidak harus dengan dimensi yang sama, atau dengan kata lain menjadikan bentuk tidak beraturan atau tidak sama seperti objeck awal.
Bisa disimpulkan dibawah, kegunaan dan cara menggunakan Pick tool, Freehand tool, dan Free transporm di CorelDraw:
1. Cara Menggunakan Memilih Satu Objek CorelDraw
Klik pilih salah satu objeck
pilih salah satu objeck
Bisa disimpulkan dibawah, kegunaan dan cara menggunakan Pick tool, Freehand tool, dan Free transporm di CorelDraw:
1. Cara Menggunakan Memilih Satu Objek CorelDraw
Klik
2. Memilih Beberapa Objeck
Klik
3.Memilih Objeck Dengan Area Pilih Persegi Panjang
Klik lalu tahan kursor dan seleck objeck. Jika ingin area pilih menjadi kotak persegi,tekan Ctrl
lalu tahan kursor dan seleck objeck. Jika ingin area pilih menjadi kotak persegi,tekan Ctrl
Klik
4.Memilih Objeck Dengan Area Pilih Bebas
Klik
5.Memilih Objeck Dalam Group
Tahan Ctrl,pilih
6. Memilih Objeck Dalam Group Bersarang
Tahan Ctrl,pilih
7. Memilih Beberapa Objeck Yang Tersembunyi
Tahan Shift +Alt, pilih
8. Memilih Objeck Yang Tersembunyi Dalam Grup
Tahan Shift +Alt,pilih 9. Memilih Objeck Sembari Meninjau Sesuai Urutan Pembuatan, Dimulai Dari Yang Pertama Di Buat
10. Memilih Objeck Sembari Meninjau Sesuai Urutan Pembuatan, Dimulai Dari Yang Terakhir Di Buat
Tetap pantau terus tamplatekita.com untuk belajar tentang tool tool berikutnya yang ada di CorelDraw. Semoga artikel kali ini dapat bermanfaat untuk semua.




Belum ada Komentar untuk "Dasar Corel : Cara Mudah Seleksi Objek Menggunakan CorelDraw"
Posting Komentar