Perataan Objek : Cara Menggunakan Align Dan Distribute Di CorelDaw X7
Perataan Objek : Cara Menggunakan Align Dan Distribute Di CorelDaw X7

Gambar 1 Cover tentang cara menggunakan align dan distribute di CorelDraw.
Salam rekan rekan, artikel dari templatekita.com kali ini akan mempelajari tentang cara menggunakan align dan distribute di CorelDraw.
Disini admin akan memberi tahu tentang bagaimana cara menggunakan align dan distribute di CorelDraw dengan sangat jelas, dan mudah untuk difahami.
ALIGN dan DISTRIBUTE ( PERATAAN ) DI CORELDRAW X7
Apa saja sih peralatan objek pada CorelDraw? Bagaimana cara mengatur peralatan objek pada CorelDraw?Sebelum ke cara menggunakan align dan distribute di CorelDraw. Rekan rekan harus lebih dulu mengenal apa itu align dan distribute.
Align ialah cara untuk meratakan sebuah objek yang terdiri dari satu atau lebih dengan patokan objek terakhir yang diseleksi.
Sedangkan Distribute ialah pendistributian objek atau cara untuk mengatur jarak objek satu ke objek lainnya.
Dapatkan Juga:
- Sederhana : Cara Mudah Menggunakan Bezier Tool CorelDraw
- Perataan Objek : Cara Menggunakan Align Dan Distribute Di CorelDaw X7
- Shaping Tool : Cara Mudah Memotong Objek Di CorelDraw
- Dasar CorelDraw : Cara Mudah Menggunakan Zoom Tools
Maka apabila sudah mengenal cara menggunakan align dan distribute di CorelDraw pasti akan sangat membantu pekerjaan desain rekan rekan semua.
Selain akan menghasilkan desain yang bagus sesuai kebutuhan. Align dan distribute juga akan mempercepat waktu kerja rekan rekan.

CARA MENAMPILKAN ALIGN dan DISTRIBUTE
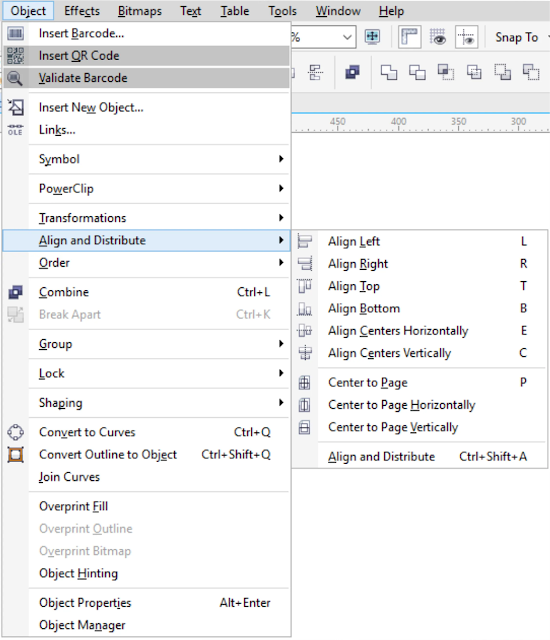
Gambar 2 cara menampilkan Align dan Distribute
Ada dua cara untuk menampilkan align dan distribute. Pertama masuk menu bar objeck dan cari Align dan Distribute. Atau dengan shortcut Ctrl + Shift + A secara bersamaan.
Gambar3 tampilam align dan Distribute di sebelah kanan halaman kerja
Ketika rekan rekan suah meng klik Align dan Distribute, maka akan muncul di sebelah kanan halaman kerja CorelDraw jenis jenis align dan Distribute.
CorelDraw sudah memisahkan jenis Align di kotak kiri dan jenis Distribute di sebelah kanan. Sehingga memudahkan rekan rekan ketika digunakan.
Dapatkan Juga:
- Cara Mudah Menggunakan Shape Tools CorelDraw Terbaru
- Dasar Corel : Cara Mudah Seleksi Objek Menggunakan CorelDraw
- Dasar CorelDraw Wajib Dikuasai Untuk Pemula Desain Grafis
SHORTCUT ALIGN DAN DISTRIBUTE DI COREL DRAW X7

Untuk lebih mempermudah kerja rekan rekan, Align dan Distribute dilengkapi dengan adanya shortcut keyboard
Berikut ini shortcut Align dan Distribute, Shortcut Align
- T – Align Top (Rata Atas)
- B – Align Botoom (Rata Bawah)
- L – Align Left (Rata Kiri)
- R – Align Right (Rata Kanan)
- E – Central Horizontal (Terpusat Horizontal)
- C – Central Vertically (Terpusat Vertical)
- P – Central To Page ( Objek Berpindah Ke Tengah Halaman)
- C dan E – Align Central (Rata Tengah Lalu Bertumpuk Di Tengah Objek)
- Shift+L – Distribute Left (Mendistribusikan Ke Kiri)
- Shift+R – Distribute Right (Mendistribusikan Ke Kanan)
- Shift+T – Distribute Top (Mendistribusikan Ke Atas)
- Shift+B – Distribute Bottom (Mendistribusikan Ke Bawah)
- Shift+E – Distribute Center Horizontal (Mendstribusi Ke Tengah, Horizontal)
- Shift+C – Distribute Center Vertically (Mendistribusi Ke Tengah, Vertikal)
- Shift+A – Distribute Spacing Vertically (Mendistribusi Untuk Spasi Objek, Vertical)
- Shift+P – Distribute Spacing Horizontal (Mendistribusi Untuk Spasi Objek, Horizontal)
- Shift+C dan E – distribute horizontally and align vertically (mendistribut secara horizontal dan juga sejajar secara vertikal
JENIS JENIS DAN FUNGSI ALIGN DI COREL DRAW X7
Align ini terdiri dari align top, align bottom, align reft, align right, Central Horizontal, Central Vertically, Central To Page, dan Align Central.Admin akan menjelaskan dan memberi contoh penggunan nya satu persatu. Bisa rekan rekan simak di bawah.
1. ALIGN TOP Mengatur Perataan pada bagian Atas

Gambar 4 cara penggunaan dan hasil align top
Align top berfungsi untuk meratakan objek yang telah di seleksi yang menjadikan objek menjadi rata atas.
Bisa dilihat gambar di atas, terdapat before dan after agar lebih mudah dipahami. Objek before sebelumnya tidak sama rata atas.
Maka apabila kita memilih align top, maka hasil objek nya akan seperti objek after, bisa rekan rekan lihat pebedaan nya.
Dapatkan Juga:
- Free Brosur Sekolah DOC :Cara Mudah Membuat Brosur dengan Word Terbaru
- Free Name Tag DOCX : Cara Mudah Membuat Name Tag di word
Cara menggunakan nya sangat mudah, rekan rekan hanya perlu menselek semua objek nya, lalu tekan shortcut T atau menggunakann jendela align yang sudah tersedia.
Harus diingat objek yang terakhir di seleksi adalah objek yang menjadi pusat posisi atau patokan dari semua objek.
2. ALIGN BOTTOM Mengatur Perataan pada bagian bawah

Gambar5 cara penggunaan dan hasil align bottom
Align bottom, berfungsi untuk meratakan objek pada bagian bawah. Bisa dilihat di gambar atas.
Objek before yang semua tidak rata atas dan bawah, ketika rekan rekan menggunakan align bottom maka hasil nya akan seperti objek after.
Objek after menjadikannya sama rata bawah, Bisa rekan rekan bedakan berbedaan nya antara before dan after.
Cara penggunaan nya juga sangat mudah, rekan rekan hanya perlu menseleksi semua objek dan pilih align bottom di jendela, atau menggunakan shortcut B.

3. ALIGN LEFT Mengatur Perataan pada bagian kiri

Gambar6 cara penggunaan dan hasil align left
Untuk align left ini berfungsi untuk menyamakan atau meratakan objek ke sebelah kiri. Bisa rekan rekan lihat gambar di atas.
Awalnya objek before itu tidak beraturan dan tidak sama rata. Tapi setelah rekan rekan menggunakan align left, maka hasil nya akan seperti objek after.
Cara penggunaan nya sama saja, rekan rekan seleksi semua objek nya dan yang terakhir d seleksi adalah patokan nya.
Setelah semua di seleksi, tekan saja shortcut L dan hasilnya akan seperti gambar di atas. Atau juga bisa menggunakan jendela align dan distribute.
4. ALIGN RIGHT Mengatur Perataan pada bagian Atas

Gambar 7 cara penggunaan dan hasil align right
Jika align left untuk meratakan objek ke kiri. Maka align right ini untuk meratakan objek ke sebelah kanan.
Cara penggunaan nya, seleksi semua objek yang akan di align right, setelah itu tekan shortcut R atau pilih di jendela align dan distribute.
Dan rekan rekan sudah bisa langsung melihat hasilnya. Sangat mudah dan tentunya sangat membantu pekerjaan desain.
Baca Dan Dapatkan Juga:
- Kumpulan Template Desain Spanduk Ramadhan CDR Gratis
- Kumpulan Undangan Pernikahan Dengan Word Gratis
- Kumpulan Template Desain Sertifikat Word Gratis
5. CENTER HORIZONTALLY Mengatur Perataan pada bagian tengah mendatar

Gambar 8 cara penggunaan dan hasil center horizontally
Center horizontally adalah align untuk meratakan objek ke tengah objek yang terkhir rekan rekan di seleksi.
Lihat gambar di atas, antara before dan after. Rekan rekan seleksi dahulu tiga objek,dan yang terakhir di seleksi adalah kotak persegi nya.
Setelah semua terseleksi, rekan rekan tekan shortcut E atau pilih di jendela align dan distribute dan cari center horizontal. Dan hasilnya akan seperti gambar di atas.

6. CENTER VERTICALLY Mengatur Perataan pada bagian tengah vertikal

Gambar 9 cara penggunaan dan hasil center vertically
Center vertically ini hampir sama seperti center horizontally,hanya bedanya jika horizontal itu lurus dari atas ke bawah
Maka vertikal itu lurus dari sisi kanan ke kiri. Lihat gambar di atas, itu sudah bisa rekan rekan bedakan dari before after ataupun gambar vertikal dan horizontal.
Cara penggunaan nya sama seperti align align di atas, rekan rekan seleksi semua objek dan pilih center vertically atau shortcut C. Maka hasil nya akan seperti gambar.
7. ALIGN CENTRAL Mengatur Perataan pada bagian tengah

Gambar10 cara penggunaan dan hasil align center
Tadi kita sudah membahas center horizontally dan center vertically. Nah sekarang bagaimana jika keduanya digabungkan?
Tentu saja bisa, kita bisa menyebutnya align center. Sebagai contoh bisa dilihat gambar di atas, di objek after admin sudah menggunakan align center.
Objek before yang tadinya tidak berurutan bisa menjadi horizontal dan vertikal berkat bantuan dari align center ini.
Dapatkan Juga:
- Cover CDR Gratis : Download Desain Cover Buku Dengan Coreldraw
- Kumpulan Brosur Word : Download Brosur Sekolah Format Word Gratis
- Download Kartu Siswa : Contoh Desain Desain Kartu Pelajar CorelDraw
Cara menggunakan align center ini, rekan rekan seleksi semua objek lalu tekan shortcut E dan di teruskan dengan menekan shortcut C.
Maka hasil nya bisa rekan rekan buktikan sendiri.
9. CENTER TO PAGE Mengatur Perataan pada bagian tengah halaman

Gambar 11 cara penggunaan dan hasil center to page
Central to page digunakan untuk memindah objek ke halaman kerja di CorelDraw secara horizontal dan vertikal.
Central to page ini bisa digunakan dimanapun objek itu berada tanpa susah susah kita memindahkan nya secara manual.
Hanya perlu kita seleksi objek yang ingin di pindahkan dan setelah itu rekan rekan tekan shortcut P dan otomatis objek akan pindah ke halaman kerja CorelDraw.
JENIS JENIS DAN FUNGSI DISTRIBUTE DI COREL DRAW X7
Setelah kita mengenal dan mempelajari jenis jenis align, sekarang kita belajar jenis jenis distribute. Karna align tanpa distribute itu rasanya tidak lengkap.DISTRIBUTE TOP

Gambar12 cara penggunaan dan hasil distribute top
Yang pertama yaitu distribute top, yaitu untuk mengatur jarak dari satu objek ke objek lainnya dengan patokan objek yang paling tinggi dan terakhir di seleksi.
Cara penggunaanya rekan rekan seleksi semua objek dan ingat objek yang terakhir di seleksi adalah yang akan menjadi patokan dari semua objek
Setelah itu rekan rekan pilih distribute top di jendela atau bisa juga menggunakan shortcut Shift+T

DISTRIBUTE BOTTOM

Gambar13 cara penggunaan dan hasil distribute bottom
Distribute bottom ini bisa digunakan untuk menyelaraskan jarak antara satu objek ke objek lainnya. Dengan patokan objek yang berada paling bawah.
Cara penggunaan nya masih sama, seleksi objek dan pilih distribute bottom atau shortcut Shift+B
DISTRIBUTE CENTER HORIZONTALLY

Gambar 14 cara penggunaan dan hasil distribute center horizontally
Distribute center horizontal berguna untuk menyelaraskan jarak antara objek yang sudah tersusun secara horizontal dan dengan patokan di titik tengah objek.
Cara penggunaan nya rekan rekan seleksi semua objek dan pilih center horizontal di jendela distribute sebelah kanan. Atau shortcut Shift+E
DISTRIBUTE CENTER VERTICALLY

Gambar15 cara penggunaan dan hasil distribute center vertically
Distribute center vertically bisa digunakan untuk menyelaraskan jarak antara objek yang sudah tersusun secara vertikal dan dengan patokan di titik tengah objek.
Untuk melakukan distribute center vertically ini rekan rekan seleksi saja semua objek dan pilih distribute center vertically atau shortcut Shift+C
DISTRIBUTE LEFT

Gambar16 cara penggunaan dan hasil distribute left
Sedangkan distribute left ini bisa digunakan untuk menyelaraskan jarak antar objek dengan patokan di sebelah sisi kiri objek.
Penggunaan nya masih sama seperti yang lain seleksi terlebih dahulu dan gunakan shortcut Shift+L atau pilih di jendela distribute.
DISTRIBUTE RIGHT

Gambar17 cara penggunaan dan hasil distribute right
Distribute right bisa digunakan untuk menyelaraskan jarak antar objek dengan patokan di sebelah sisi kanan objek.
Cara menggunakan nya masih sama seperti yang lain seleksi dahulu semua objek dan gunakan shortcut Shift+R atau pilih di jendela distribute.

DISTRIBUTESPACE HORIZONTALLY

Gambar18 cara penggunaan dan hasil distribute space horizontally
Distribute space horizontally berguna untuk menyelaraskan jarak spasi antara beberapa objek yang tersusun dengan horizontal
Untuk cara penggunaan masih begitu begitu saja, rekan rekan seleksi dan langsung pilih di jendela distribute atau shortcut Ctrl+P
DISTRIBUTESPACE VERTICALLY

Gambar 19 cara penggunaan dan hasil distribute space vertically
Distribute space vertically bisa berguna untuk menyelaraskan jarak spasi antara beberapa objek yang tersusun dengan vertikal
Cara penggunaan masih sama seperti yang lain, rekan rekan seleksi dan langsung pilih di jendela distribute atau shortcut Ctrl+A
Sekian saja untuk pembahasan tentang cara menggunakan Align dan Distribute di CorelDRaw X7.
Semoga bisa membantu juga bermanfaat, dan mohon maaf apabila ada kata yang kurang di mengerti. Sampai jumpa lagi di artikel selanjutnya.

Belum ada Komentar untuk "Perataan Objek : Cara Menggunakan Align Dan Distribute Di CorelDaw X7"
Posting Komentar