Cara Mudah Menggunakan Text Tools CorelDraw
CARA MENGGUNAKAN TEXT TOOL DI COREL DRAW X7

Gambar 1 cover tentang cara menggunakan text tool di corel draw
Selamat siang calon desainer grafis. Artikel ke 09 dari dasar dasar corel draw kali ini akan membahas dan belajar tentang text tool di corel draw.
Text tool ini ialah alat atau tool untuk kita membuat sebuah tulisan. Di semua perangkat software pasti terdapat text tool. Termasuk coreldraw semua versi.
Kenapa begitu? Yaa karena sebuah text itu sangat penting adanya. Walaupun tidak sedikit juga sebuah desain di buat tanpa adanya sebuah tulisan.

Nahh untuk kali ini kita akan membahas apa saja kegunaan dan fungsi lain dari text tool selain untuk membuat tulisan saja.
Text tool di corel draw, sebenarnya terbagi menjadi dua fungsi. Yang pertama artistik dan yang kedua adalah paragrap.
Dapatkan Juga:
- Banner Wedding CDR : Download Banner Pernikahan CDR Gratis
- Free Undangan Digital.PPT : Download Template Undangan Digital
Artistik ini bisa sangat bagus digunakan untuk rekan rekan yang ingin menambah kata, satu atau dua baris.
Paragraf seperti namanya, rekan rekan pasti sudah mengerti makna kata paragraf. Yapp text ini digunakan untuk anda yang ingin menulis banyak kata dan kalimat dalam beberpa paragraf.
TEXT TOOL DI COREL DRAW
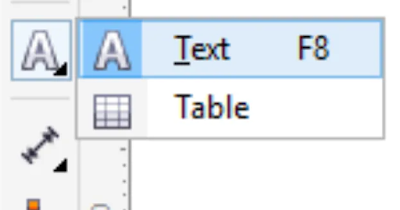 Gambar 2 tampilan text tool
Gambar 2 tampilan text tool Text tool ini berada di jajarn tool tool lainnya yang ada di corel draw. Letak nya sebelah kiri halaman kerja corel draw.
Jika ingin menggunakan text tool rekan rekan tinggal klik saja, atau bisa menggunakan shortcut F8 dan akan langsung melihat kursor nya berubah.
Jika rekan rekan ingin membuat text atau tulisan tapi ingin mengikuti bentuk objek yang telah dibuat. Rekan rekan bisa menggunakan text box sesuai kebutuhan.
belum ada

Cara nya rekan rekan klik dahulu text tool nya, setelah itu klik mouse tanpa melepas dan seret mouse untuk membuat text box nya.
Setelah itu rekan rekan bisa menulis text tanpa keluar dari garis text box. Jika rekan rekan sudah menggunakan text tool.
Di property bar akan muncul setingan yang bersangkutan dengan text tool. Seperti jenis font,ukuran text, letak tulisan, dan yang lainnya. Bisa lihat gambar di bawah.

Gambar 3 setingan text tool di property bar
Gambar di atas hanya sedikit dari banyak nya setingan text tool. Jika ingin setingan lengkap.
Rekan rekan klik icon tambah (+) di sisi kanan halaman kerja corel draw samping pallet warna dan cari text properties.
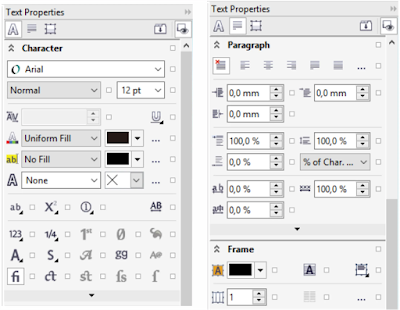
Gambar 4 properti lengkap text tool
Bisa rekan rekan lihat gambar di atas, disana terdapat property lengkap dari text tool, seperti character, paragraph, dan frame.
Property ini bisa rekan rekan gunakan untuk kebutuhan desain yang rekan rekan buat. Untuk lebih bisa dimengerti, admin akan membuat sebuah desain.

Cara nya rekan rekan klik dahulu text tool nya, setelah itu klik mouse tanpa melepas dan seret mouse untuk membuat text box nya.
Setelah itu rekan rekan bisa menulis text tanpa keluar dari garis text box. Jika rekan rekan sudah menggunakan text tool.
Di property bar akan muncul setingan yang bersangkutan dengan text tool. Seperti jenis font,ukuran text, letak tulisan, dan yang lainnya. Bisa lihat gambar di bawah.
Gambar 3 setingan text tool di property bar
Gambar di atas hanya sedikit dari banyak nya setingan text tool. Jika ingin setingan lengkap.
Rekan rekan klik icon tambah (+) di sisi kanan halaman kerja corel draw samping pallet warna dan cari text properties.
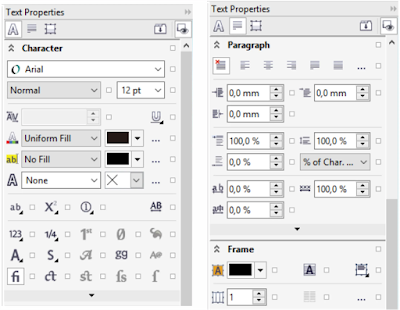
Gambar 4 properti lengkap text tool
Bisa rekan rekan lihat gambar di atas, disana terdapat property lengkap dari text tool, seperti character, paragraph, dan frame.
Property ini bisa rekan rekan gunakan untuk kebutuhan desain yang rekan rekan buat. Untuk lebih bisa dimengerti, admin akan membuat sebuah desain.
Dapatkan Juga:
TUTORIAL SINGKAT TEXT TOOL DI COREL DRAW
Disini admin akan membuat tutorial singkat cara membuat logo coffe shop. Dan ini akan sangat nyambung dengan pembahan kita kali ini tentang penggunaan text tool.
Karena logo ini cukup banyak menggunakan text tool di corel draw. Simak baik baik yaa
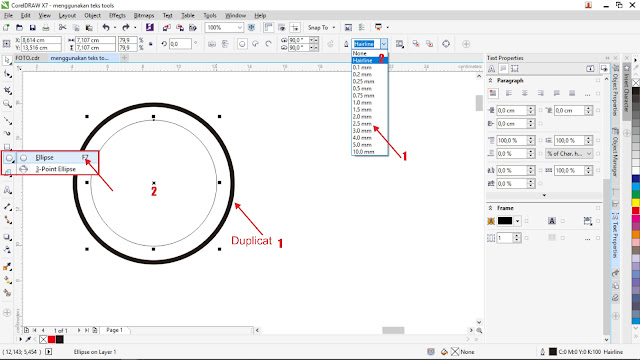 Gambar 5 langkah pertama membuat logo coffe shop
Gambar 5 langkah pertama membuat logo coffe shopBuat sebuah lingkaran, duplikat menjadi 2 lingkaran menggunakan Ctrl+D. sejajar kan kedua lingkaran di tengah menggunakan align center horizontal dan vertikal.
Setelah itu, lingkaran yang paling besar dan posisi nya di luar, outline nya kita perbesar menjadi 2,5 mm
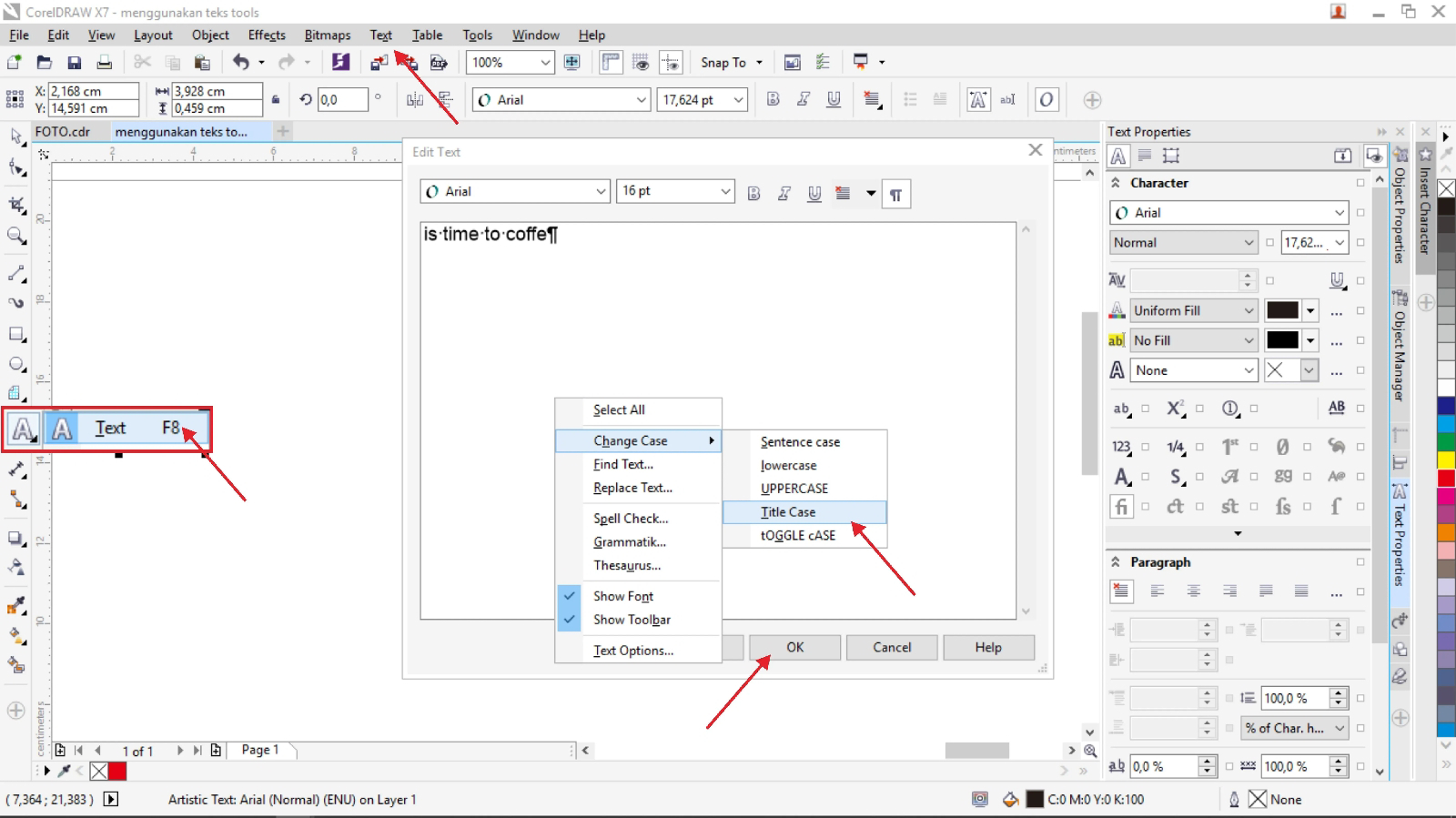 Gambar 6 langkah kedua membuat logo coffe shop
Gambar 6 langkah kedua membuat logo coffe shopBuat tulisan Is Time To Coffe, setelah itu masuk menu bar Text dan pilih edit text, lalu akan muncul jendela melayang.
Pilih Options-Change Case-Title case untuk mengatur abjad setiap spasi yang kita buat. Lalu tulisan yang kita buat akan berubah otomatis sesuai yang kita pilih. Tekan ok
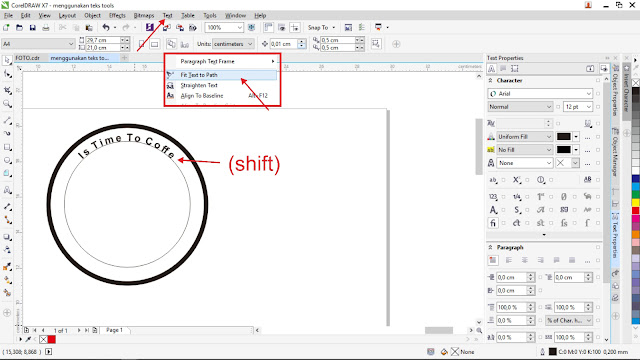 Gambar 7 langkah ketiga membuat logo coffe shop
Gambar 7 langkah ketiga membuat logo coffe shopMembuat tulisan melengkung. Seleksi tulisan nya, lalu pilih menu bar Text, dan pilih Fit Text To Path dan arahkan tulisan ke objek lingkaran.

Jangan lupa tekan Shift pada keyboard agar text nya tetap beraturan. Bisa dilihat gambar atas.
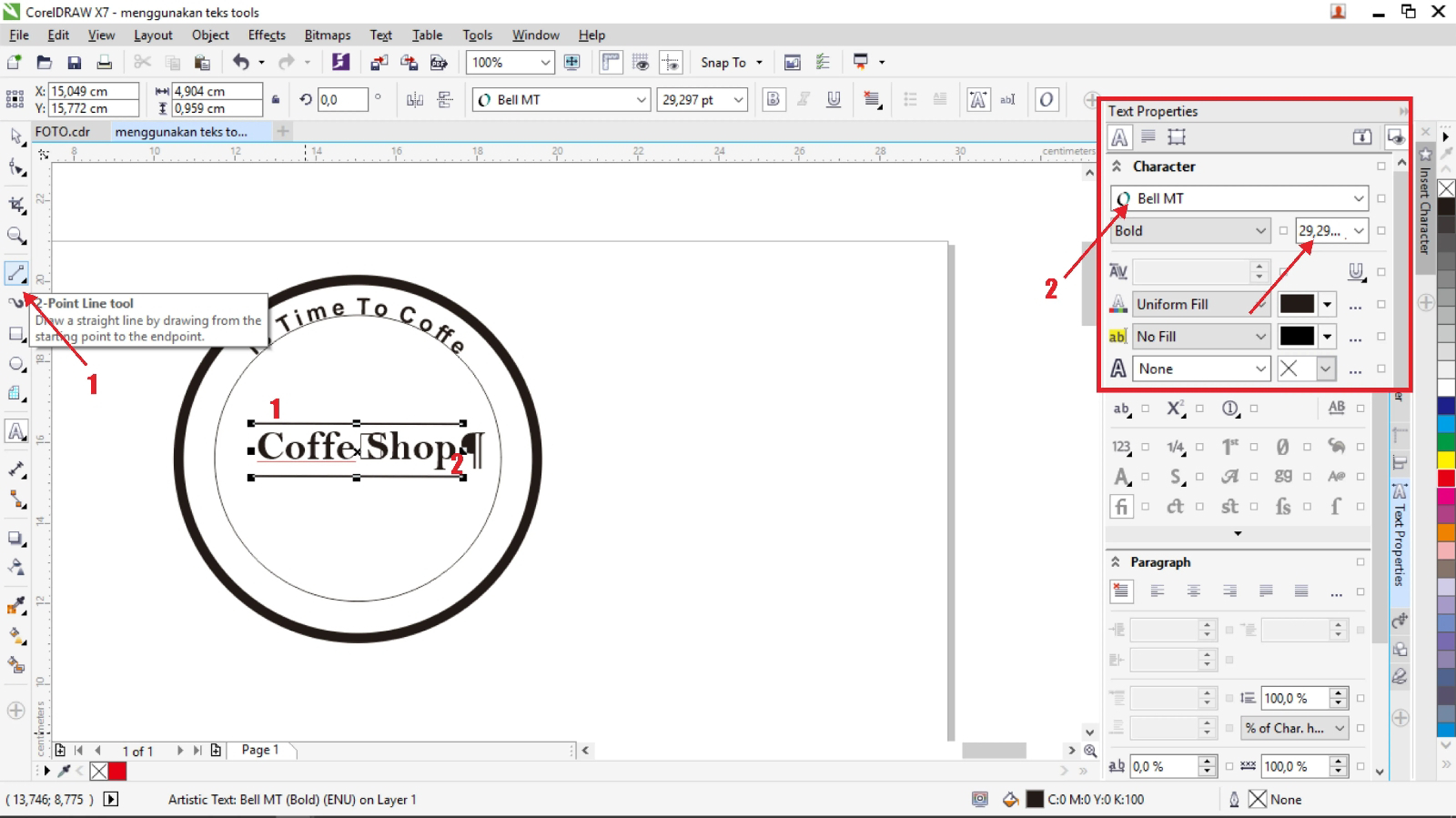 Gambar 8 langkah keempat membuat logo coffe shop
Gambar 8 langkah keempat membuat logo coffe shopBuat lagi tulisan coffe shop. Dan agar mempercantik. Gunakan 2-point line tool untuk membuat garis lurus di atas dan bawah tulisan coffe shop.
Atur font tulisan dan ukuran nya sesuai kebutuhan menggunakan Text Properti Character yang ada di sebelah kanan halaman kerja corel draw.
 Gambar 9 langkah kelima membuat logo coffe shop
Gambar 9 langkah kelima membuat logo coffe shopKarna disini admin membuat logo coffe shop, jadi admin akan membuat biji kopi agar lebih menarik.
Buat dahulu bentuk ofal, setelah itu gunakan Bezier untuk membuat belahan kopi nya, seleksi kedua nya dan pilih Shaping jenis Trim untuk memotong.
Duplikat objek kopi tadi dengan Ctrl+D dan atur posisi nya. Simpan objek biji kopi di atas garis lurus tulisan Coffe Shop tadi.
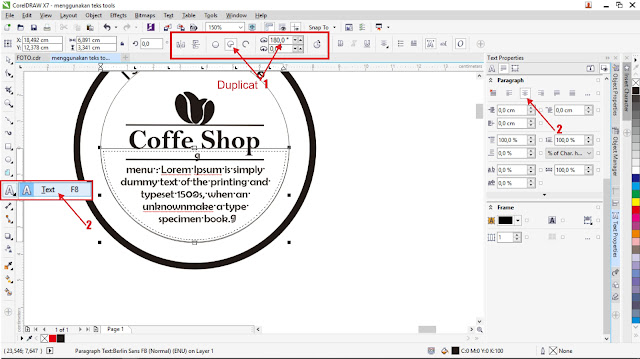 Gambar 10 langkah keenam membuat logo coffe shop
Gambar 10 langkah keenam membuat logo coffe shopSekarang yaitu membuat deskripsi dari coffe shop ini. Untuk menulis text mengikuti bentuk objek nya kita bisa menggunakan text box.
Tapi berhubung ini bentuk nya bulat. Kita harus membuat dulu bentuk bulat setengahnya.
Caranya kita buat sebuah lingkaran sempurna, lalu pilih di property bar setingan dari lingkaran, lihat kotak merah atas pada gambar.
Pilih icon lingkaran tengah, ubah Starting And Ending Angles nya menjadi 180,0 derajat ke 0,0 derajat. Lihat kotak merah di atas.
Setelah jadi setengah lingkaran, kita simpan lingkaran itu sejajah dengan lingkaran yang di dalam atau lingakaran yang kecil.
Baca Dan Dapatkan Juga:
tinggal tulis deskripsi yang ingin disampaikan dan pilih tata letak tulisan rata tengah.
 Gambar11 langkah ketujuk membuat logo coffe shop
Gambar11 langkah ketujuk membuat logo coffe shopSentuhan yang terakhir dari tutorial cara membuat logo coffe adalah menghilangkan garis yang sudah tidak diperlukan.
Seperti lingkaran sempurna di yang berada di dalam, dan setengah lingkaran yang digunakan untuk membuat text box.
Kita tidak perlu menghapus nya, cukup kita samarkan dan hilangkan outline nya. Caranya klik dahulu objek yang akan dihilangkan Outline nya.
Dapatkan Juga:
- Cara Mudah Menggunakan Shape Tools CorelDraw Terbaru
- Dasar Corel : Cara Mudah Seleksi Objek Menggunakan CorelDraw
- Dasar CorelDraw Wajib Dikuasai Untuk Pemula Desain Grafis
Nahhh itu dia tadi pembahasan dan tutorial singkat tentang text tool di corel draw, semoga bisa membantu dan bisa menambah wawasan kita tentang tool di corel draw.
TUTORIAL SINGKAT TEXT TOOL DI COREL DRAW
tutorial kedua, masih membuat logo, jika yang pertama logo Coffe Shop, maka yang kedua ini kita akan membuat logo Barber Shop.
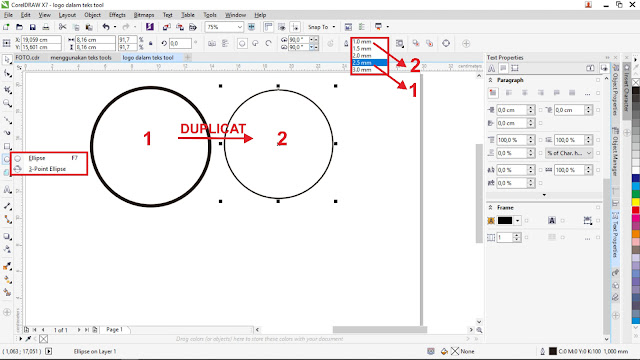 Gambar1 membuat logo dgn teks tool
Gambar1 membuat logo dgn teks toolBuat sebuah lingkaran menggunakan Ellipse Tool dan duplikat jadi 2 menggunakan Ctrl+D . salah satu lingkaran outline nya kita perbesar menjadi 2,5 mm.
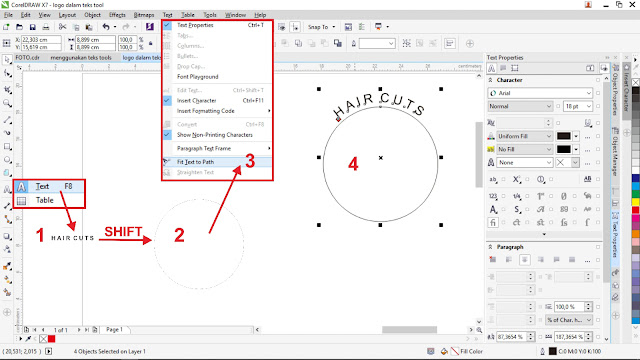 Gambar 2 membuat logo dgn teks tool
Gambar 2 membuat logo dgn teks toolLangkah kedua, ketik HAIR CUTS menggunakan text tool, setelah itu klik tulisan nya, lalu masuk menu bar Text dan cari Fit Text To path.
Arahkan tulisan kita ke lingkaran yang sudah tadi di buat, jangan lupa tekan Shift agar tulisan nya tetap rapih. Dan tulisan nya sudah jadi melengkung seperti ti gambar.
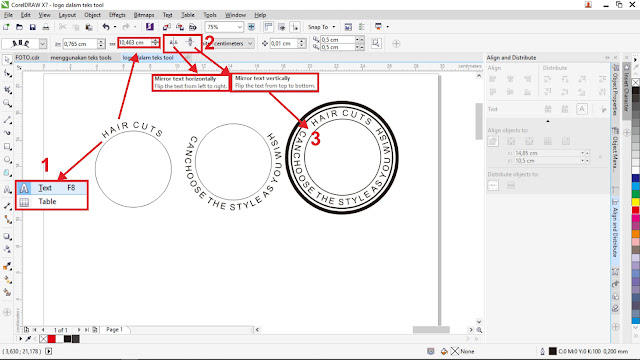 Gambar 3 membuat logo dgn teks tool
Gambar 3 membuat logo dgn teks toolUntuk membuat text melengkung yang kedua. Lakukan hal yang sama seperti langkah langkah nomer 2.
Jika ingin menggeser tulisan yang pertama kearah kanan atau kiri, bisa menggunakan rotasi. panah atas arah ke kanan dan panah bawah arah ke kiri.
Lalu kita mirror kan text deskripsi nya menggunakan Mirror Text Horizontally dan Vertically. Maka hasil nya akan seperti yang di tunjuk nomer 3.
Setelah itu kita satukan kedua text melengkung tadi, tapi jangan di group karna nanti hasil nya akan berubah.
Dapatkan Juga:
- Free Brosur Sekolah DOC :Cara Mudah Membuat Brosur dengan Word Terbaru
- Free Name Tag DOCX : Cara Mudah Membuat Name Tag di word
Kita duplikat text yang sudah melengkung tadi, kita ubah menjadi deskripsi yang ingin di sampaian.
Setelah itu kita pilih dan ubah posisi Mirror Text Horizontally dan Vertically nya ke arah berlawanan. Lihat gambar atas.
Setelah itu kita satukan dengan tulisan melengkung yang sebelumnya. dan simpan juga di lingkaran yang tadi sudah kita perbesar outline nya. Lihat nomber 3
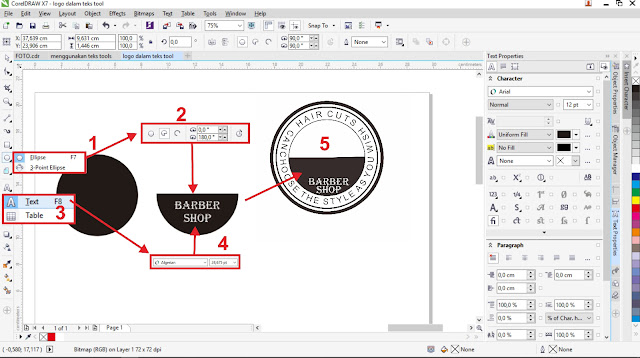 Gambar 4 membuat logo dgn teks tool
Gambar 4 membuat logo dgn teks toolKeempat kita buat sebuah lingkaran dengan warna hitam, lalu kita potong menjadi setengah lingkaran, karna kita hanya membutuhkan setengah lingkaran saja.
Lihat kotak merah nomer 2,disana kita pilih icon yang tengah, lalu ubah Starting And Ending Angles nya menjadi 0,0 derajat ke 180,0 derajat.
Setelah itu kita tulis text BARBER SHOP menggunakan text tool atau shortcut F8, ubah font nya menjadi Algerian dan ukuran nya 25 pt.
Dapatkan Juga:
- Cover CDR Gratis : Download Desain Cover Buku Dengan Coreldraw
- Kumpulan Brosur Word : Download Brosur Sekolah Format Word Gratis
- Download Kartu Siswa : Contoh Desain Desain Kartu Pelajar CorelDraw
Kita simpen text nya di tengah bawah lingkaran setengah tadi, gunakan align rata tengah dan rata bawah agar lebih mempermudah.
Lalu kita simpan objek ini ke calon logo Barber Shop bulatan sempurna yang sudah tadi di beri text melengkung. Lihat gambar 5
 Gambar 5 membuat logo dgn teks tool
Gambar 5 membuat logo dgn teks toolSekarang kita kan membuat icon tambahan. Buat objek sebuah gunting pemotong rambut dan 3 buah bintang. Membuat bintang menggunakan star tool di corel draw.
Setelah itu kita potong objek bagian bawah gunting menggunakan shaping Intersect, karna itu kita akan mengubah warna nya menjadi putih. Lihat gambar di atas agar lebih dimengerti.
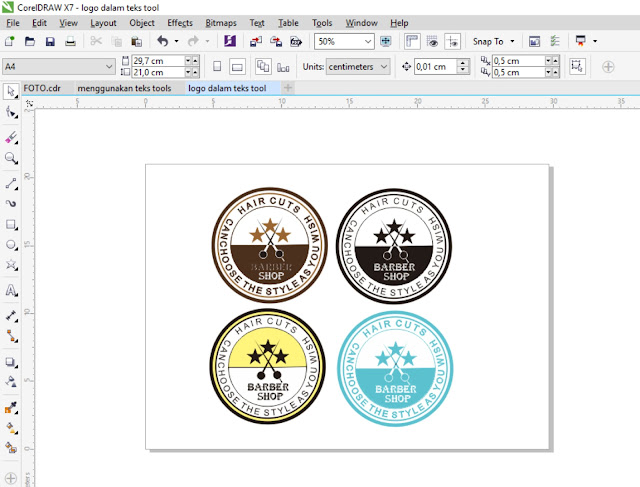 Gambar 6 membuat logo degan teks tool
Gambar 6 membuat logo degan teks toolKita bisa membuat logo ini dengan berbagai macam warna sesuai kebutuhan kita. Tinggal kita ungroup semua objek dan kita rubah warna nya.
Cara men ungroup objek. klik kanan objek yang akan di ungroup dan pilih ungroup objek maka objek sudah otomatis terpisah. Begitu juga dengan men group objek.https://www.templatekita.com/2020/06/cara-membuat-banner-wedding.html

NAGAQQ: AGEN BANDARQ BANDARQ ONLINE ADUQ ONLINE DOMINOQQ TERBAIK
BalasHapusYang Merupakan Agen Bandarq, Domino 99, Dan Bandar Poker Online Terpercaya di asia hadir untuk anda semua dengan permainan permainan menarik dan bonus menarik untuk anda semua
Bonus yang diberikan NagaQQ :
* Bonus rollingan 0.5%,setiap senin di bagikannya
* Bonus Refferal 10% + 10%,seumur hidup
* Bonus Jackpot, yang dapat anda dapatkan dengan mudah
* Minimal Depo 15.000
* Minimal WD 20.000
* Deposit via Pulsa TELKOMSEL & XL
* 6 JENIS BANK ( BCA , BNI, BRI , MANDIRI , CIMB , DANAMON )
Memegang Gelar atau title sebagai AGEN POKER ONLINE Terbaik di masanya
Games Yang di Hadirkan NagaQQ :
* Poker Online
* BandarQ
* Domino99
* Bandar Poker
* Bandar66
* Sakong
* Capsa Susun
* AduQ
* Perang Bacarrat (New Game)
Info Lebih lanjut Kunjungi :
Website : NAGAQQ
Facebook : NagaQQ official
WHATSAPP : +855977509035
Line : Cs_nagaQQ
TELEGRAM :+855967014811
BACA JUGA BLOGSPORT KAMI YANG LAIN:
Winner NagaQQ
Daftar NagaQQ
nagaqq
berita viral