Free Name Tag DOCX : Cara Mudah Membuat Name Tag di word
Free Name Tag DOCX : Cara Mudah Membuat Name Tag di Word
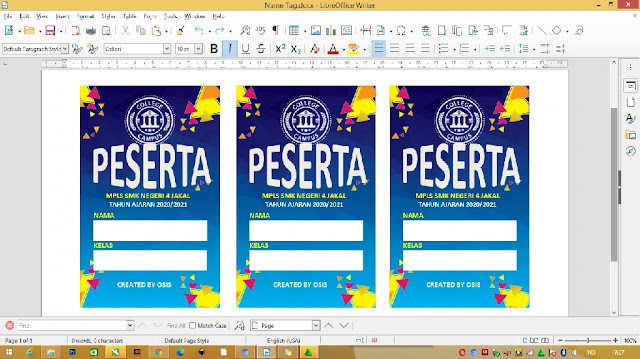
Hai Salam Sapa hangat dari admin untuk kalian penikmat artikel yang admin buat kali ini masih seputar template, membuat name tag di word menjadi pilihan admin saat ini.
dan sekarang admin akan menyebarkan atau membagikan cara membuat name tag di word , pastinya dengan cara yang gampang untuk kalian simak.
Nametage yang admin buat ini berwarna biru tua dan di gradasikan dengan warna biru muda dan admin menambahakan segitiga warna kuning sebagai variasi dan terdapat logo di bagian atas,
Dan ukuran nametage word ini 55 x 85 mm , cara membuat name tag di word ini bisa kalian unduh dan gunakan sebagai nametage kelas kalian.
Baca Dan Dapatkan Juga:
- Kumpulan Template Desain Spanduk Ramadhan CDR Gratis
- Kumpulan Undangan Pernikahan Dengan Word Gratis
- Kumpulan Template Desain Sertifikat Word Gratis
Langkah - Langkah Membuat Name Tag di Word
1. Buat Dokumen Baru atau New Document

Paling awal kalian bisa membuka word setelah itu membuat document baru dengan cara klik blank document .

2. Pilih Ukuran Kertas Untuk Name Tag
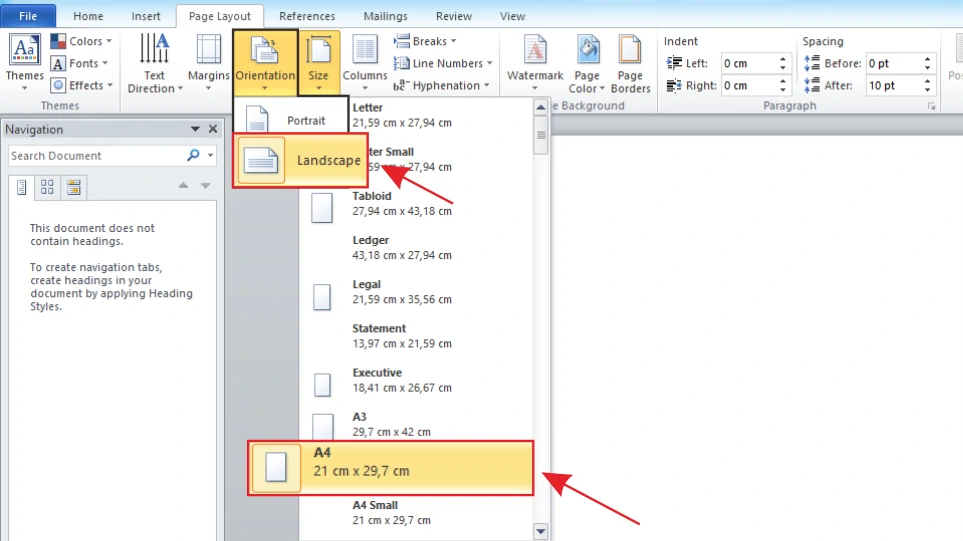
Lanjut dengan kita diberi pilihan ukuran kertas dan posisi nya admin memilih ukuran A4 dan orientation landscape.
3. Mengubah Area Batas Kertas Costom margins
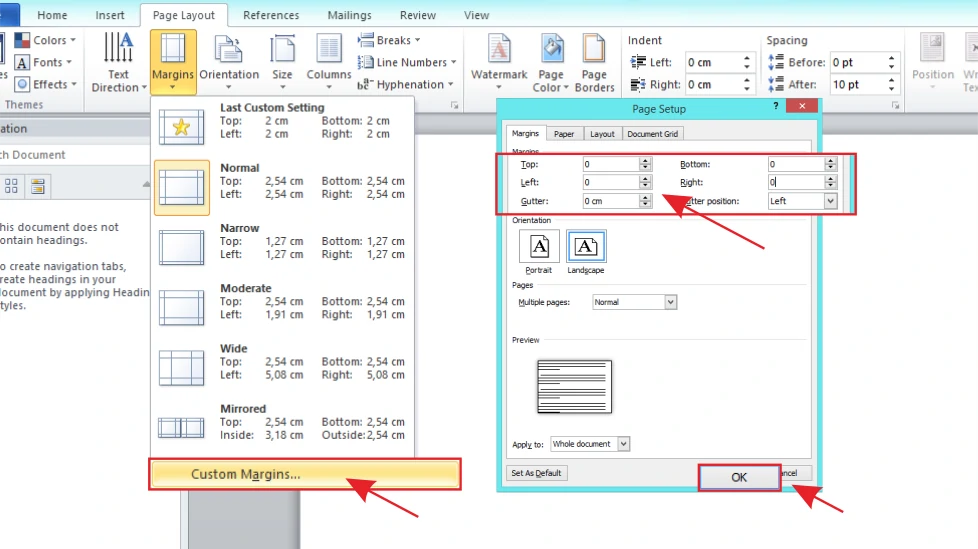
Dan pada margins yang admin buat menggunakan 0 cm semua supaya tidak ada lahan yang terbuang dengan kata lain terpakai semua atau sesuai dengan kebutuhan lalu klik ok.
4. Masukan Background Name Tag
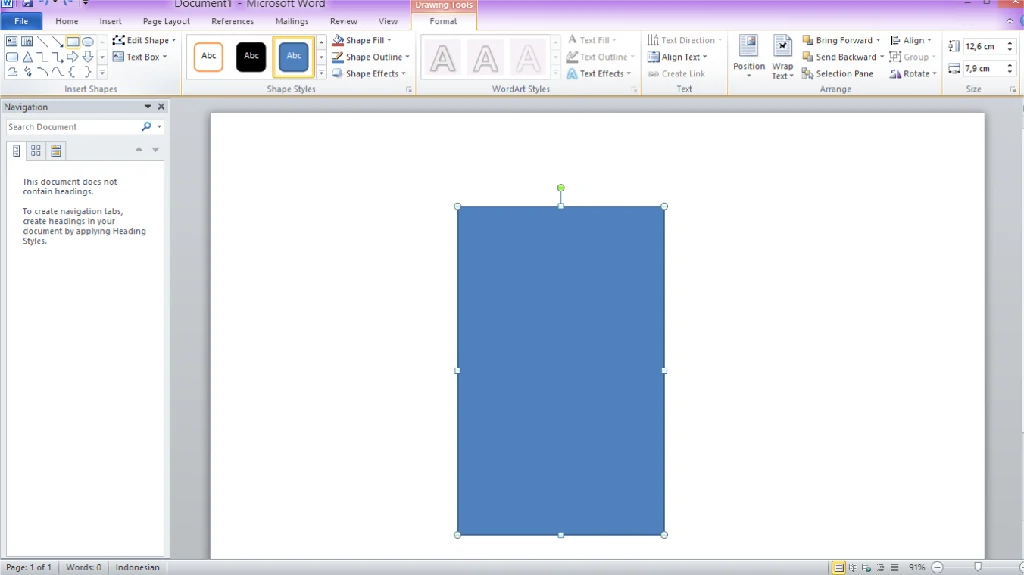
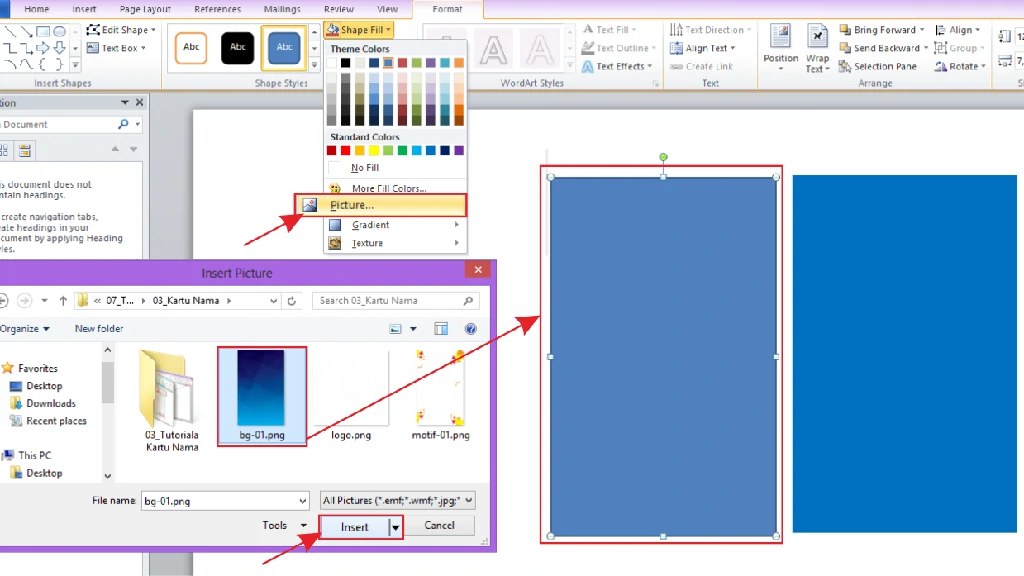
Masukanlah background ke dalam shape yang kita buat dari shape tool dan memilih kota dan di buat persegi Panjang keatas ,dan masukan background pilih shape fill ,klik picture ,insert gambar .
5. Tambahkan Ornament Name Tag
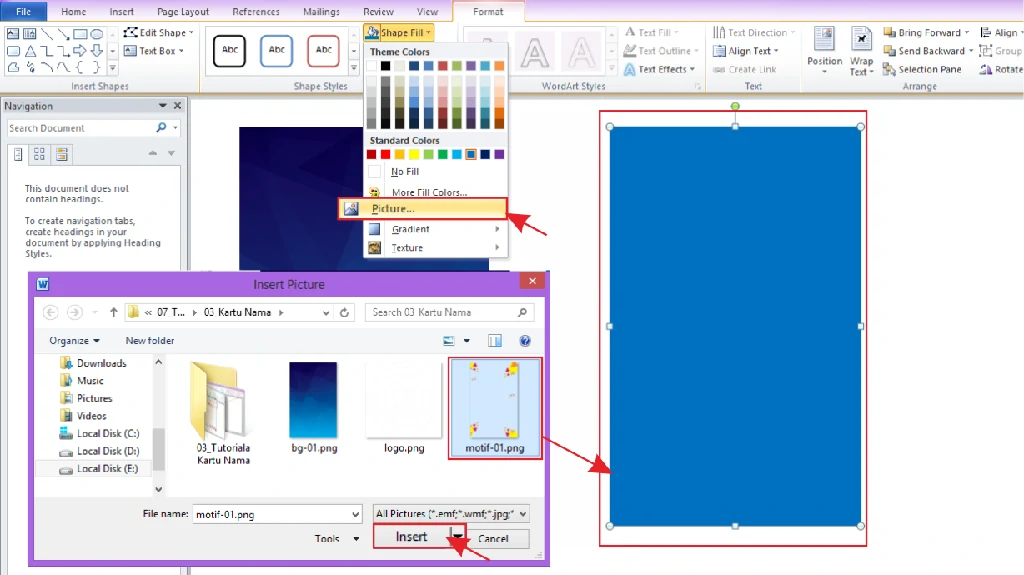
Pada bagian ke -2 shape persegi tadi tambahkan motif atau ornament caranya masih sama dengan klik shape fill lalu picture dan pilihlah ornament klik insert.
6. Membuat Shape Untuk Logo Bagian Atas Name Tag
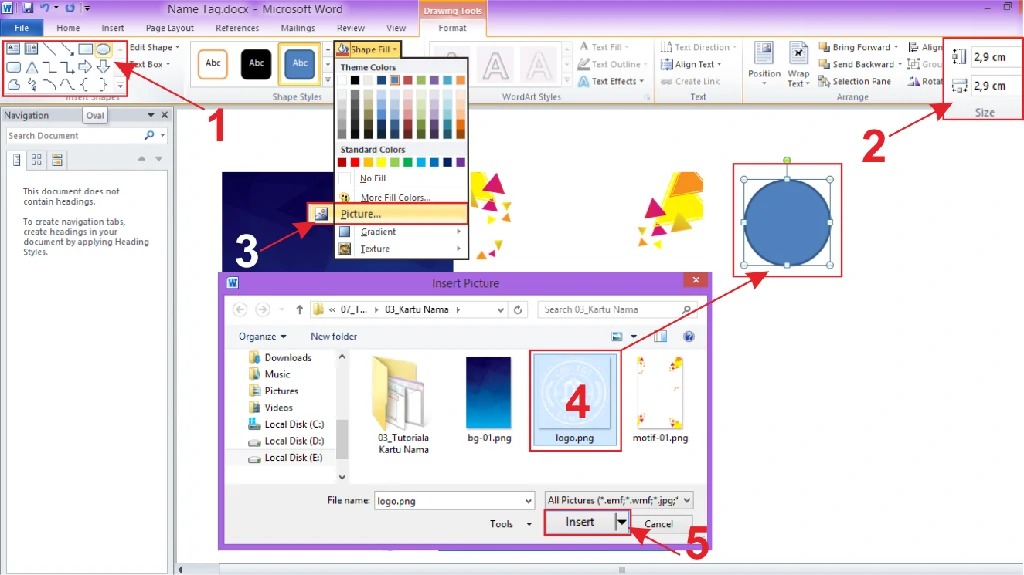
Langkah yang ke 6- ini kita pertama membuat dulu shape pilih oval agar presisi tekan shift sehinga akan bulat sempurna ,dua ukuran dengan 2,9 cm ,tiga pilih picture ,keempat tambahkan logo sekolah ,lima klik insert.

7. Pilih Semua Dengan Selec Tools
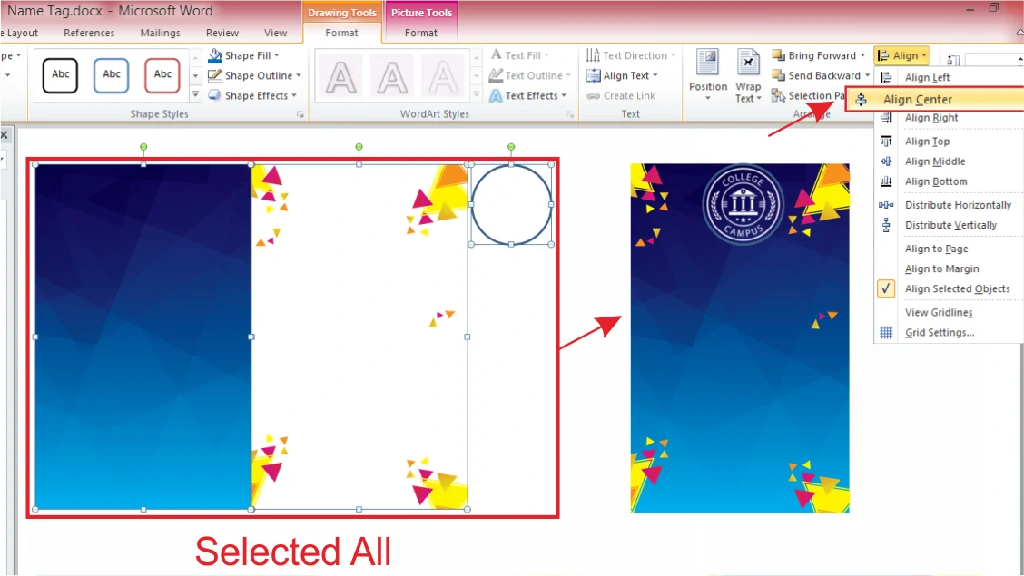
Kemudian ushakan menyusun nya seperti gambar di atas agar anda tingal mengklik Aligen center ,dengan menyatukan dan posisi ornament tadi berada di tengah .
8. Masukan Teks Name Tag

Masih pada menu yang sama anda bisa pilih text box pada shapes lalu anda masukan teks ,seperti nama jelas nama sekolah dan keterangan lainnya.
9. Pilih Jenis Font Sesuai Selera
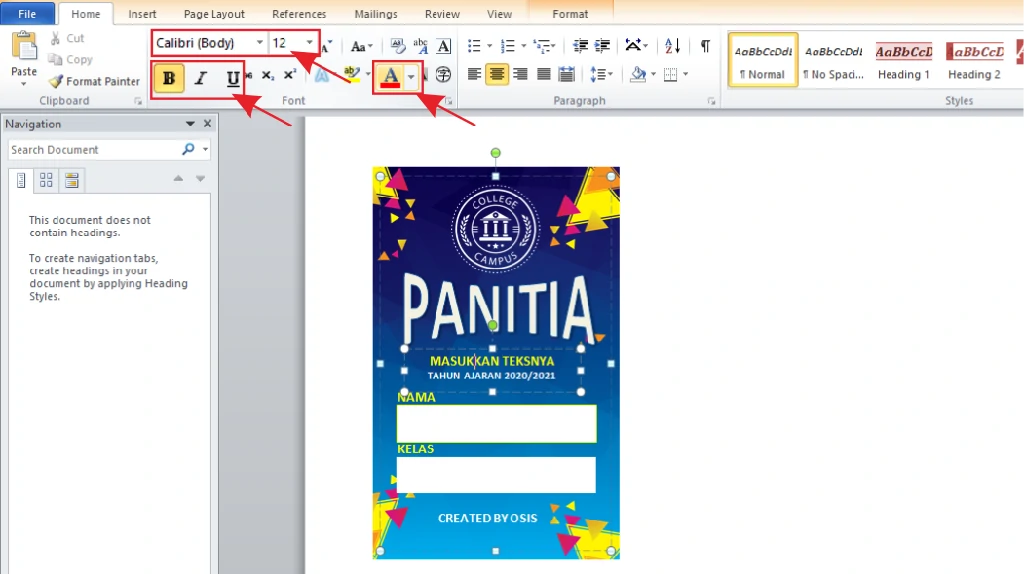
Anda bisa memilih Jenis atau karakter font pada menu home serta menetukan ukuran teks dan mewarnainya .
10. Satukan Semua dengan Group all
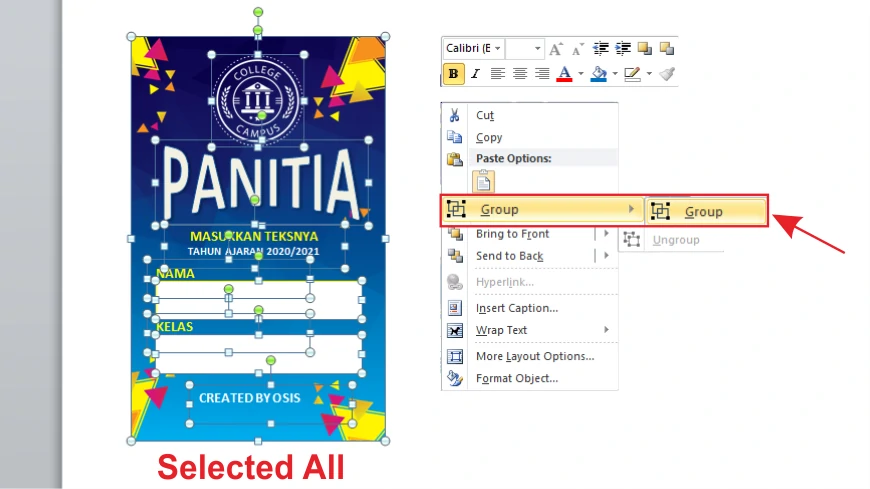
Setelah semua anda isikan selec semuanya dan bisa klik Kanan dan di sana ada Banyak pilihan dan klik saja group ,dan semua sudah menyatu .
Begitulah instruksi cara membuat name tag di word ,tentu kalian bisa ikuti step-step tersebut dan semoga hasil nya memuaskan .
Dapatkan lebih banyak:
membuat name tag di word ini bisa jadi pilihan kalian di saat waktu yang mepet karna ini mudah dan simple sekali
Untuk itu mari bagikan templatekita.com ini Karen masih Banyak lagi template ,brosur dan lainnya yang akan admin bagiakan .
Dan sekian untuk kali ini semoga bermanfaat , tidak ketingalan untuk like ,koment dan bagikan ke semua media sosisal yang anda Punya ,sampai jumpa di Artikel lainnya. silahkan

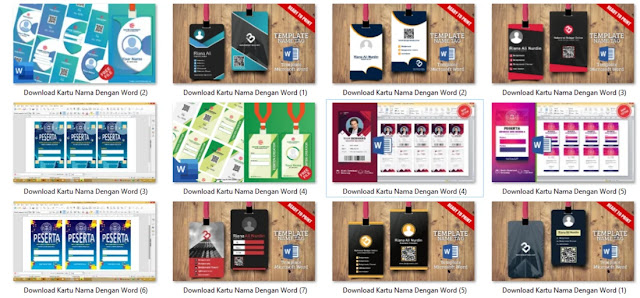
Belum ada Komentar untuk "Free Name Tag DOCX : Cara Mudah Membuat Name Tag di word"
Posting Komentar