Sederhana : Cara Mudah Menggunakan Bezier Tool CorelDraw
Sederhana : Cara Mudah Menggunakan Bezier Tool CorelDraw

Gambar 1 cover Cara menggunakan align & distribute di CorelDraw.
Hallo lagi rekan rekan semua, admin sekarang akan membahas cara menggunakan Bezier tool di CorelDraw, sama seperi sebelumya yaitu seleksi objek coreldraw
Sebenarnya tidak hanya di CorelDraw x7 yang banyak dipakai, cara menggunakan bezier juga bisa memakai CorelDraw x4 x5 dan versi lainnya.
Dapatkan Juga:
- Perataan Objek : Cara Menggunakan Align Dan Distribute Di CorelDaw X7
- Shaping Tool : Cara Mudah Memotong Objek Di CorelDraw
- Dasar CorelDraw : Cara Mudah Menggunakan Zoom Tools Proses Desain
- Cara Mudah Menggunakan Shape Tools CorelDraw TerbaruCorelDraw
- Dasar Corel : Cara Mudah Seleksi Objek Menggunakan CorelDraw
- Dasar CorelDraw Wajib Dikuasai Untuk Pemula Desain Grafis
Cara Menampilkan Bezier Tools CorelDraw X7

Gambar 2 tampilan Bezier di corel draw x7 bersama tools lainnya
Cara menampilkannya, rekan rekan pilih toolbox di sebelah kiri halaman corel draw lalu pilih Bezier.
Sebelum kita ke cara menggunakan Bezier tool pada Corel, kita bahas dahulu apa itu Bezier tool.
Bezier tool adalah tool yang digunakan dalam pembuatan sebuah desain, Bezier ini bisa digunakan untuk rekan rekan yang membuat desain dari awal.
Bezier ini bisa membuat garis lengkung maupun lurus. Berbeda dengan freehand dan 2-point line yang hanya fokus di satu garis.
Bezier ini bisa sangat membantu rekan rekan semua dalam pembuatan sebuah desain yang di inginkan.
Garis Yang Di Hasilkan Bezier Tool CorelDraw
Bezier tool bisa menghasilkan beberapa garis. Diantara nya garis lurus, garis lengkung, garis lancip, dan garis kombinasi.
Kita akan bahas satu satu dan bagaimana cara membuatnya.
1. Membuat Garis Lurus Dengan Bezier Tools

Gambar 3 hasil Bezier tool membuat garis lurus
Cara membuat garis lurus ini sangat mudah, rekan rekan klik saja dimana akan membuat garis, dan akan langsung terbentuk sebuah garis lurus.
2. Membuat Garis Lengkung Dengan Bezier Tools
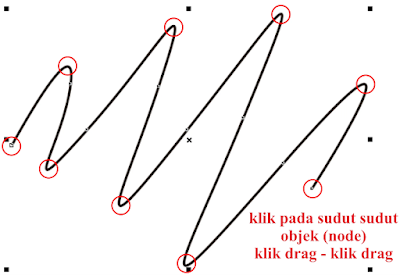
Gambar 4 hasil Bezier tool membuat garis lengkung
Untuk membuat garis lengkung seperti gambar di atas, rekan rekan perlu mendrag mouse untuk menghasilkan sebuah garis yang lengkung.
Caranya rekan rekan klik dimana awal pembuatan garis lalu setelah itu klik pada akhir pembuatan garis, tapi jangan dulu di lepas kliknya.
Setelah itu drag mose, dan rekan rekan sudah menciptakan sebuah garis lengkung menggunakan Bezier tool pada corel.
Jika garis lengkung yang di buat masih kurang, rekan rekan masih bisa menambahkannya lagi.
Karena disitu terdapat garis panah putus putus berwarna biru. Yang merupakan garis bantu untuk menambah garis baru.
Dan untuk bisa menghasilkan garis lengkung dengan kemiringan (22,2 derajat, 45 derajat, 67,5 derajat, 90 derajat, atau yang lainnya)
Rekan rekan bisa memakai tombol Ctrl dibarengi dengan mendrag mouse saat pembuatan garis lengkung.
Selain langkah langkah di atas, bisa juga menggunakan drag klik-drag klik atau kebalikannya, yaitu klik drag-klik drag.
Perbedaanya, apabila drag klik-drag klik lengkungannya di awal garis sedangkan klik drag-klik grak lengkungannya ada di akhir garis.
3. Membuat Garis Lengkung Lancip Dengan Bezier Tools

Gambar 5 hasil Bezier tool membuat garis lengkung lancip
Kenapa garis ini disebut garis lengkung lancip? Yapp itu karena garis nya yang lengkung tapi dengan sudut yang lancip.
Cara membuat garis lengkung lancip ini hampir sama seperti rekan rekan membuat garis lengkung.
Tapi kita harus menghentikan sudut lengkung di akhir sebelumnya, jadi kita bisa membuat sudut bebas di garis selanjutnya.
Caranya klik di awal garis lalu klik kembali di akhir garis. Tetapi jangan dilepas dahulu kliknya,lalu drag mouse untuk membuat garis lengkung.
Setelah itu klik 2x pada node(sudut) pada garis terakhir, lakukan hal yang sama untuk membuat garis lengkung lancip sesuai kebutuhan.
4. Membuat Garis Kombinasi Dengan Bezier Tools

Gambar 6 hasil Bezier tool membuat garis kombinasi
Terakhir, ialah garis kombinasi, sebetulnya ini hanyalh garis gabungan dari tiga garis yang sudah tadi admin jelaskan di atas.
Karena jika rekan rekan membuat sebuah desain dari awal, pasti tidak hanya 1 jenis garis yang di butuhkan, untuk menghasilkan desain yang bagus.
Karena disitu terdapat garis panah putus putus berwarna biru. Yang merupakan garis bantu untuk menambah garis baru.
Dan untuk bisa menghasilkan garis lengkung dengan kemiringan (22,2 derajat, 45 derajat, 67,5 derajat, 90 derajat, atau yang lainnya)
Rekan rekan bisa memakai tombol Ctrl dibarengi dengan mendrag mouse saat pembuatan garis lengkung.
Selain langkah langkah di atas, bisa juga menggunakan drag klik-drag klik atau kebalikannya, yaitu klik drag-klik drag.
Perbedaanya, apabila drag klik-drag klik lengkungannya di awal garis sedangkan klik drag-klik grak lengkungannya ada di akhir garis.
3. Membuat Garis Lengkung Lancip Dengan Bezier Tools

Gambar 5 hasil Bezier tool membuat garis lengkung lancip
Kenapa garis ini disebut garis lengkung lancip? Yapp itu karena garis nya yang lengkung tapi dengan sudut yang lancip.
Cara membuat garis lengkung lancip ini hampir sama seperti rekan rekan membuat garis lengkung.
Tapi kita harus menghentikan sudut lengkung di akhir sebelumnya, jadi kita bisa membuat sudut bebas di garis selanjutnya.
Caranya klik di awal garis lalu klik kembali di akhir garis. Tetapi jangan dilepas dahulu kliknya,lalu drag mouse untuk membuat garis lengkung.
Setelah itu klik 2x pada node(sudut) pada garis terakhir, lakukan hal yang sama untuk membuat garis lengkung lancip sesuai kebutuhan.
4. Membuat Garis Kombinasi Dengan Bezier Tools

Gambar 6 hasil Bezier tool membuat garis kombinasi
Terakhir, ialah garis kombinasi, sebetulnya ini hanyalh garis gabungan dari tiga garis yang sudah tadi admin jelaskan di atas.
Karena jika rekan rekan membuat sebuah desain dari awal, pasti tidak hanya 1 jenis garis yang di butuhkan, untuk menghasilkan desain yang bagus.



Belum ada Komentar untuk "Sederhana : Cara Mudah Menggunakan Bezier Tool CorelDraw"
Posting Komentar