Lengkap : 3 Point Cara Membuat Tampilan Powerpoint Yang Menarik
Lengkap : 3 Point Cara Membuat Tampilan Powerpoint Yang Menarik
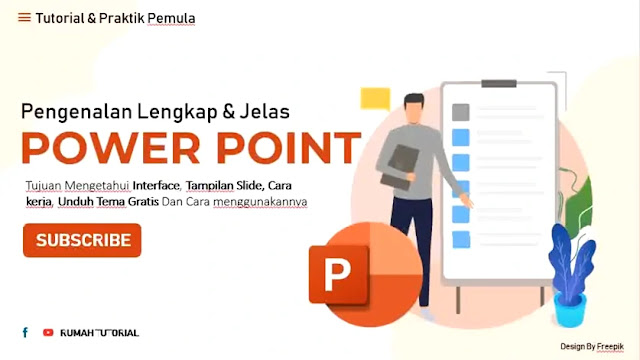
gambar dari youtube Rumah Tutorial
Yang akan kita akan bahas dalam artikel ini yaitu
- Interface
- Tampilan Slide
- Cara kerja
- Unduh tema gratis lengkap menggunakan nya.
Sedangkan Microsoft word untuk kita membuat sebuah document. Powerpoint ini sangat berguna sekali, karna sangat mempermudah pekerjaan kita bisa juga untuk membuat gambar sederhana bahkan rumit juga
Dalam membuat sebuah file tampilan powerpoint menarik, sudah disiapkan slide, template dan objek objek pendukung tambahan yang bisa rekan rekan gunakan secara gratis
Lebih mudah penjelasan dengan vidio dibawah:
Dapatkan Juga :
Kita langsung saja ke pembahasan utama, sebelum ke bagian yang membuat tampilan powerpoint menarik
Di powerpoint rekan rekan bisa men save atau save as pekerjaan yang belum selesai.
Bisa juga me save dengan format .jpg pdf bahkan juga bisa dengan format Html 5 menggunakan plugin. Powerpoint dan microsoft word itu, masih satu ibu
sebelum kita membuat sebuah projek di Powerpoint, kita kenali dulu menu menu dasar dan tampilan powerpoint menarik yang paling familiarSebelum Lebih Jauh Pahami Dulu Dasar Tampilan Powerpoint
berikut menu menu dasar di powerpoint
1. Menu Home
Di menu home juga tampilan powerpoint hampir mirip dengan Microsoft word, pebedaan yang spesifik di tampilan powerpoint itu ada pilihan slide atau slide masterSelain slide, di tampilan powerpoint juga ada layout yang bisa rekan rekan gunakan untuk kebutuhan presentasi, di layout juga bisa ditambahkan gambar, powerpoint sudah menyiapkan placeholder nya.
Di tampilan powerpoint, menu home juga ada menu arrange, yang bisa digunakan untuk
- Rata kiri Objek
- Rata kanan Objek
- Rata Atas Objek
- Rata Bawah Objek
- Send to back Objek dibawah
Powerpoint Itu Satu, Tapi Banyak Kegunaannya
Dapatkan Juga Soal :
- Soal Desain Grafis Percetakan Kelas 11 Semester 1
- Kumpulan Soal Desain Grafis Kelas 10
- Contoh Soal Desain Grafis Dan Jawaban
2. Menu Insert
Di menu insert bisa digunakan rekan rekan untuk memasukan sebuah- Gambar
- Table
- Screenshot
- Shape shape basic seperti kotak, lingkaran, segi tiga dan yang lainnya
semua itu untuk mendukung agar hasil dari tampilan powerpoint lebih menarik untuk penonton dan pemateri juga
Rekan rekan juga bisa memilih warna nya sesuai kebutuhan. Tapi biasanya template template yang ada di powerpoint kurang banyak digunakan.
Kebanyakan orang langsung mendowload template yang langsung menggunakan edukasi, natural, medical, kedokteran, dan masih banyak lagi
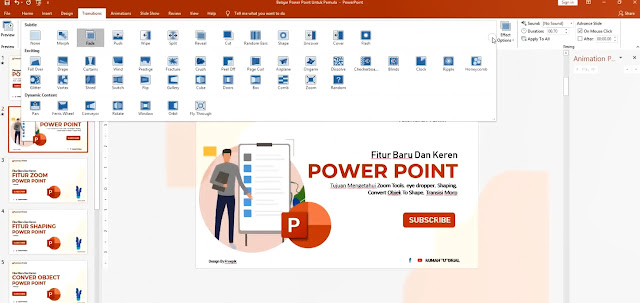
Transition ini biasa digunakan untuk perpindahan dari slide 1 ke slide 2 dan slide slide selanjutnya. Jika ingin ada kreasi saat perpindahan slide nya juga bisa
Tampilan Powerpoint sudah menyiapkan nya, tinggal kita gunakan sesuai kebutuhan. Untuk menggunakan nya, rekan rekan tinggal klik slide nya.
3, Menu Desain
Template gratis dari powerpoint bisa rekan rekan dapatkan di menu desain. Template ini bisa langsung rekan rekan pilih dan gunakan sesuai kebutuhanRekan rekan juga bisa memilih warna nya sesuai kebutuhan. Tapi biasanya template template yang ada di powerpoint kurang banyak digunakan.
Kebanyakan orang langsung mendowload template yang langsung menggunakan edukasi, natural, medical, kedokteran, dan masih banyak lagi
4. Menu Transitiont
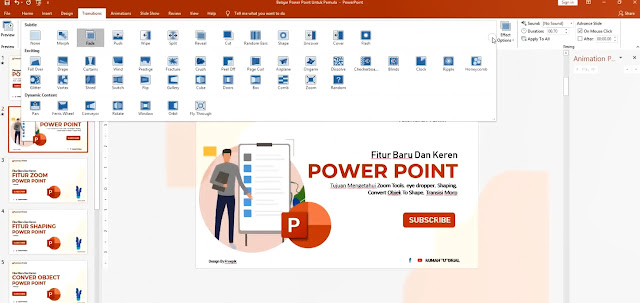
gambar dari rumah tutorial
Transition ini biasa digunakan untuk perpindahan dari slide 1 ke slide 2 dan slide slide selanjutnya. Jika ingin ada kreasi saat perpindahan slide nya juga bisa
Tampilan Powerpoint sudah menyiapkan nya, tinggal kita gunakan sesuai kebutuhan. Untuk menggunakan nya, rekan rekan tinggal klik slide nya.
Lalu pilih transition yang ingin digunakan . Maka otomatis saat perpindahan slide akan ada transition

Rekan rekan masuk menu animation lalu pilih dan klik Animation pane, nanti akan muncul urutan gambar atau text yang ingin di tampilkan pertama kali
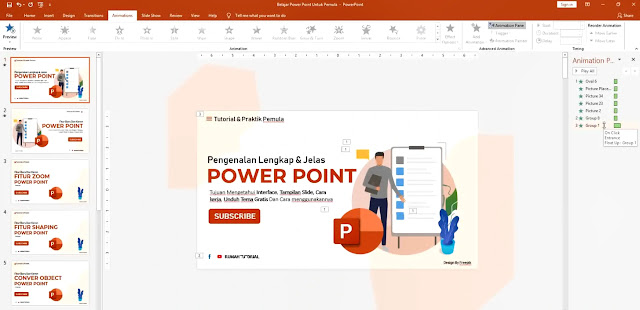
Sebagai contoh, disini kita akan akan menggerakan gambar, rekan rekan seleksi terlebih dahulu gambar yang akan digerakan, lalu pilih animation di atas sesuai keingin,
Maka otomatis gambar yang tadi di seleksi akan bergerak, lakukan hal yang sama untuk gambar atau text yang ingin di gerakan
Untuk melihat hasilnya, rekan rekan klik shortcut F5 untuk melihat full layer, dan klik saja mouse untuk melihat tiap pergerakan animation
Dapatkan Juga:
Di slide show ini ada 2 pilihan. Ada From Beginning dan From Current Slide. From Beginning untuk melihat dari awal.
Sedangkan From Current Slide hanya yang di tampilkan itu saja. Untuk lebih jelas nya bisa rekan rekan langsung praktekan di powerpoint nya
Antara presentasi 1 dan presentasi yang lainnya. Baik dari pengurangan dan kelebihan kata. Rekan rekan bisa lihat disini
Bisa dipraktekan langsung di powerpoint rekan rekan untuk lebih gampang di mengerti, tapi kebanyakan dari kita menggunakan menu view normal
Nahh itu dia tadi tampilan powerpoint menarik secara umum atau secara global

Sekarang kita bahas bagaimana cara membuat tampilan powerpoint ini menjadi menarik

5. Menu Animation
Menu animation ini digunakan untuk menggerakan hal hal yang ada di slide itu sendiri. Di Animation juga bisa mengurutkan text atau gambar mana dulu yang ingin di tampilan pertamaRekan rekan masuk menu animation lalu pilih dan klik Animation pane, nanti akan muncul urutan gambar atau text yang ingin di tampilkan pertama kali
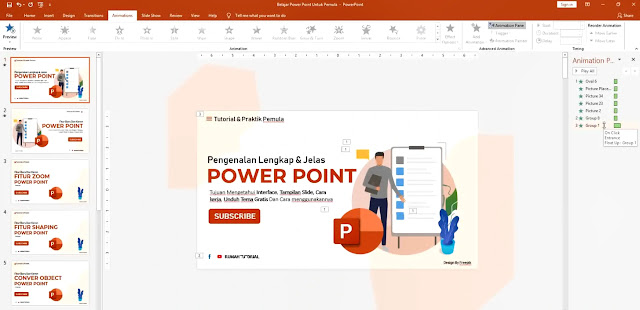
gambar dari youtube Rumah Tutorial
Sebagai contoh, disini kita akan akan menggerakan gambar, rekan rekan seleksi terlebih dahulu gambar yang akan digerakan, lalu pilih animation di atas sesuai keingin,
Maka otomatis gambar yang tadi di seleksi akan bergerak, lakukan hal yang sama untuk gambar atau text yang ingin di gerakan
gambar dari youtube rumah turorial
Untuk melihat hasilnya, rekan rekan klik shortcut F5 untuk melihat full layer, dan klik saja mouse untuk melihat tiap pergerakan animation
6. Menu Slide Show
Slide show ini berfungsi untuk mengetest apakah tampilan yang kita buat sudah benar, dari letak, pergerakan, urutan, animasi dan yang lainnyaDapatkan Juga:
- Cara Mewarnai Objek Di Coreldraw Menggunakan Fill dan Outline
- Cara Mudah Menggunakan Text Tools CorelDrawCorelDraw
- Lengkap Sekali : Cara Menggunakan Blend Tools CorelDraw
Di slide show ini ada 2 pilihan. Ada From Beginning dan From Current Slide. From Beginning untuk melihat dari awal.
Sedangkan From Current Slide hanya yang di tampilkan itu saja. Untuk lebih jelas nya bisa rekan rekan langsung praktekan di powerpoint nya
7. Menu Review
Disini rekan rekan bisa me review ejaan, accebillity, translate, language, Bahasa Bahasa, dan juga bisa di compare dibandingkanAntara presentasi 1 dan presentasi yang lainnya. Baik dari pengurangan dan kelebihan kata. Rekan rekan bisa lihat disini
8. Menu View
Menu view ini lebih ke tampilan cara kita mengedit, rekan rekan bisa lihat di pojok kiri aplikasi , itu ada normal, outline view, slide solter, notes page, reading view dan yang lainnyaBisa dipraktekan langsung di powerpoint rekan rekan untuk lebih gampang di mengerti, tapi kebanyakan dari kita menggunakan menu view normal
9. Menu Help
Menu help ini digunakan secara offline atau juga bila ingin lebih lengkap nya bisa menggunakan nya secara onlineNahh itu dia tadi tampilan powerpoint menarik secara umum atau secara global

Sekarang kita bahas bagaimana cara membuat tampilan powerpoint ini menjadi menarik
Cara Membuat Tampilan Powerpoint Menarik
tampilan powerpoint menarik yang tepat untuk mengatur urutan slide-slide yang akan ditampilkan
Pertama rekan rekan tentunya harus mempunyai bahan bahan terlebih dahulu untuk dibuatkan animasi.
Karna tampilan slide powerpoint yang diberikan kepada audiens hanya poin poin pentingnya saja
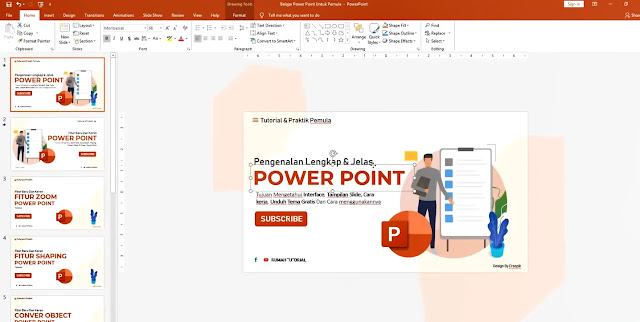
Point ke -1 Buat Headline Tampilan PPT
Digunakan untuk judul yang paling besar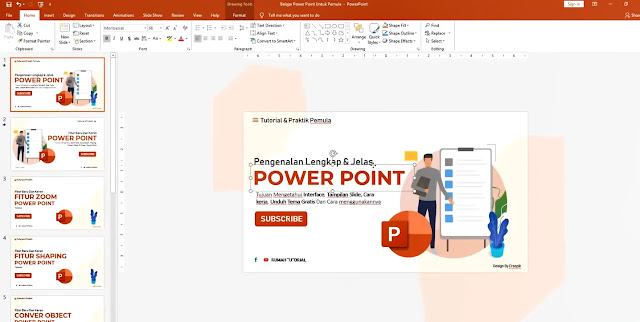
gambar dari youtube Rumah Tutorial
Point Ke-2 Buat Deskripsi Tampilan PPT
Deskripsi ini yang menjelaskan sedikit tentang presentasi yang akan di bahas, atau jika dalam novel disebut dengan synopsis
Point Ke-3 Buat Gambar Illustrasi Tampilan PPT
Gambar yang dapat mewakili dari pengenalan powerpoint yang akan di presentasikan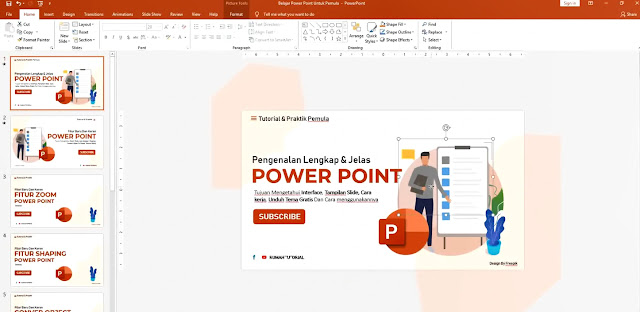
gambar dari youtube Rumah Tutorial
Point Ke-3 Buat Animasi Tampilan PPT
Seperti yang ada di judul, kita juga akan mendowload slide gratis dengan berbagai tema yang sudah siap digunakan.Dapatkan Juga Soal :
- Contoh Soal Desain Grafis Kelas 10 Beserta Jawabannya Semester
- Soal Unbk Multimedia Dan Jawaban Plus Pembahasan
- Soal Coreldraw Pilihan Ganda Dan Jawaban Plus Pembahasan
Disini admin merekomendaikan Slidego, rekan rekan tinggal cari dan tulis slidego di google. Disana banyak sekali tampilan powerpoint menarik yang sesuai dengan tema
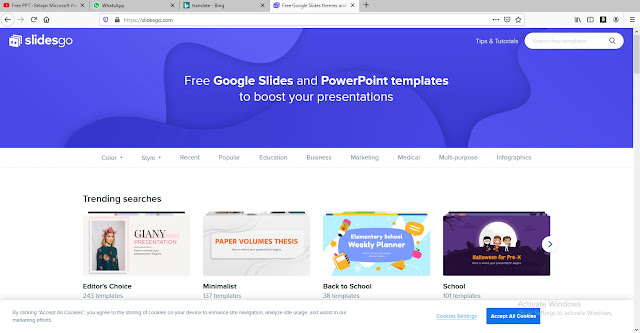
Gambar dari youtube Rumah Tutorial
Admin contohkan kita akan download slide dengan tema E-learning. Kita diberi 2 pilihan, Tinggal klik dan pilih bisa use a google slider theme atau download a powerpoint template
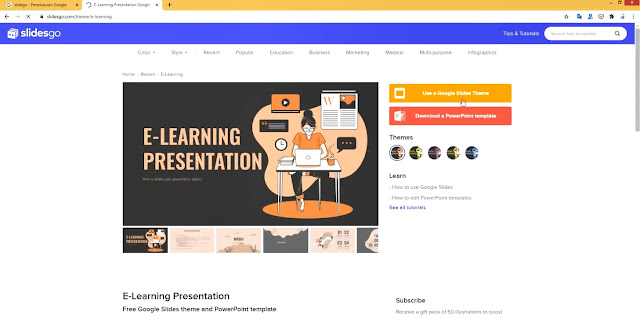
gambar dari youtube Rumah Tutorial
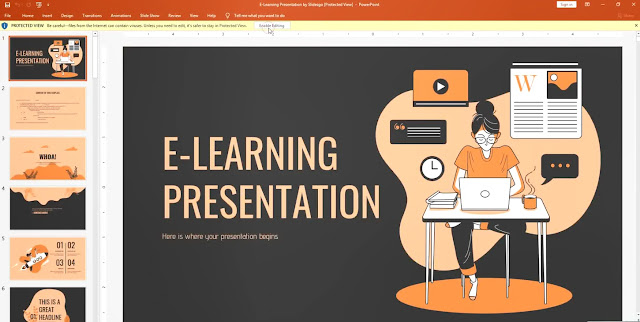
gambar dari youtube Rumah Tutorial
Jika sudah ter download rekan rekan buka saja langsung dengan powerpoint. Nah jika sudah kita tinggal menambah mengurangi text atau edit edit sesuai kebutuhan
Admin sangat menyarankan slidego ini, karna sangat bermanfaat dan berguna, kita tinggal atur saja sesuai kebutuhan. kita tinggal edit dan menambahkan transisi atau animation sesuai kebutuhan
Di sini juga juga sudah disediakan gambar, icon, secara gratis, yang dapat mendukung presentasi agar dapat memberi informasi secara interaktif ataupun secara informasional
slidego ini bisa memberikan tampilan powerpoint menarik tanpa susah susah membuat dari awal
Untuk icon nya juga kita bisa merubah warnanya sesuai kebutuhan dengan menggunakan shape fill

Dan admin ingatkan kembali, jika ingin mendowload template atau slide di slidego, kita harus melihat dan mematuhi aturan aturan yang sudah dibuat

Sepertinya artikel tentang dasar dasar umum dan cara membuat tampilan powerpoint yang menarik ini admin cukupkan saja, semoga bisa membantu dan bermanfaat untuk kedepannya
Jika ingin lebih jelas dan ingin lebih memahami, rekan rekan langsung saja praktekan di rumah. Salam dari admin…
Untuk icon nya juga kita bisa merubah warnanya sesuai kebutuhan dengan menggunakan shape fill

gambar dari youtube Rumah Tutorial
Dan admin ingatkan kembali, jika ingin mendowload template atau slide di slidego, kita harus melihat dan mematuhi aturan aturan yang sudah dibuat

Sepertinya artikel tentang dasar dasar umum dan cara membuat tampilan powerpoint yang menarik ini admin cukupkan saja, semoga bisa membantu dan bermanfaat untuk kedepannya
Jika ingin lebih jelas dan ingin lebih memahami, rekan rekan langsung saja praktekan di rumah. Salam dari admin…



Belum ada Komentar untuk "Lengkap : 3 Point Cara Membuat Tampilan Powerpoint Yang Menarik"
Posting Komentar