Mudah Sekali : Cara Membuat Tipografi Sederhana Di Coreldraw
Mudah Sekali : Cara Membuat Tipografi Sederhana Di Coreldraw
Sesuai dengan judul, kali ini kita akan membahas tentang cara membuat tulisan unik di coreldraw atau cara membuat tipografi dengan coreldraw.
Proses pembuatan tutorial tipografi dengan coreldraw pun tergolong mudah, karena disusun lebih rinci agar mudah dipahami oleh pembaca.
Sebenarnya, pembuatan tipografi juga bisa menggunakan aplikasi lain seperti Photoshop. Cara membuat tipografi di Photoshop tidak akan kita bahas, karena pada tutorial membuat tipografi yang dibahas hanya menggunakan coreldraw x7.
Dapatkan Juga Soal :
Seperti pada gambar dibawah ini merupakan hasil akhir dari pembuatan tulisan artistik atau tipografi sederhana menggunakan coreldraw x7.
Berikut ini merupakan langkah-langkah atau tutorial membuat tipografi menggunakan corel draw x7;
1. Buat Lembar Kerja Baru
Pejelasannya sebagi berikut;
- Buat lembar kerja baru dengan ukuran A4.
- Lalu buat gambar persegi menggunakan Rectangle, untuk warna dan ukuran gambar persegi bisa sesuai dengan yang diinginkan.
2. Tambahkan Font
Penjelasannya sebagai berikut;
- Tambahkan font pada menu text tools sesuai yang diinginkan.
- Disini kita mencontohkan dengan teks Tipografi. Atur jenis font yang sesuai.
Dapatkan Juga:
- Cara Mewarnai Objek Di Coreldraw Menggunakan Fill dan Outline
- Cara Mudah Menggunakan Text Tools CorelDrawCorelDraw
- Lengkap Sekali : Cara Menggunakan Blend Tools CorelDraw
3. Nama font yang dicontohkan Pacifio
Penjelasannya sebagai berikut
- Jenis atau nama dari font yang digunakan adalah Pacifio
- Atur sesuai keinginan
4. Menggunakan Shape Tools
Penjelasannya sebagai berikut
- Hasilnya akan seperti ini,
- agar hasil lebih maksimal kita dapat menggunakan shape tools
5. Atur Huruf
Penjelasannya sebagai berikut
- Atur teks menggunakan shape tools
- Lalu duplikat huruf menggunakan Ctrl+D.
6. Beri Contour
Penjelasannya sebagai berikut
- Beri contour
- contour sendiri berfungsi untuk meniru objek yang telah di duplikat sebelumnya.
7. Beri Warna Pada Contour
Penjelasannya sebagai berikut
- Beri warna sesuai yang diinginkan
- . Disini kita mencontohkan dengan warna kuning
Dapatkan Juga Soal :
- Contoh Soal Desain Grafis Kelas 10 Beserta Jawabannya Semester
- Soal Unbk Multimedia Dan Jawaban Plus Pembahasan
- Soal Coreldraw Pilihan Ganda Dan Jawaban Plus Pembahasan
8. Hasilnya Gambar Yang Telah Diberi Contour
9. Membuat Efek Bayangan
Penjelasannya sebagai berikut
- Break terlebih dulu
- Dengan cara klik kanan pada objek yang dipilih atau bisa dengan Ctrl+K.
10. Beri Bayangan
Penjelasannya sebagai berikut
- Pilih tools Drop shadow
- Atur bayangan sesuai yang diinginkan
11. Atur Bayangan
Penjelasannya sebagai berikut
- Atur pada garis putus putus yang berada ditengah tengah gambar
- Caranya dengan menarik garis putus putus seperti pada gambar
12. Atur Terus Bayangan
Penjelasannya sebagai berikut
- Atur terus agar hasil lebih maksimal
13. Hasilnya
Penjelasannya sebagai berikut
- Jika sudah diatur, akan seperti pada gambar diatas
14. Membuat Variasi Menggunakan Bezier Tools
Penjelasannya sebagai berikut
- Caranya klik tanda panah dipojok bawah bezier tools lalu pilih 3 Point Curve.
- Buat seperti gambar goresan kecil seperti pada gambar dibawah.
15. Beri Warna
Penjelasannya sebagai berikut
- Beri warna pada gambar goresan tersebut sesuai yang diinginkan.
- Pada gambar diatas, goresan kecil di beri warna putih agar teks telihat mengkilap.

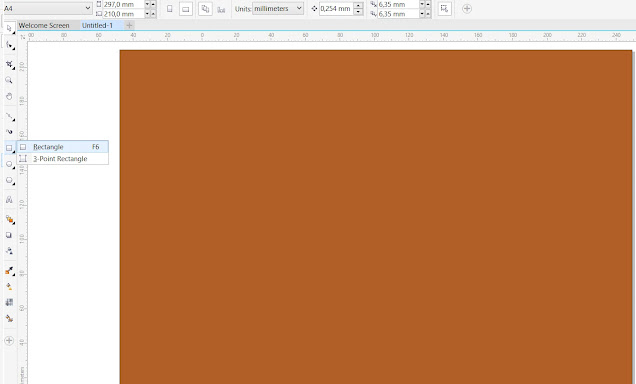










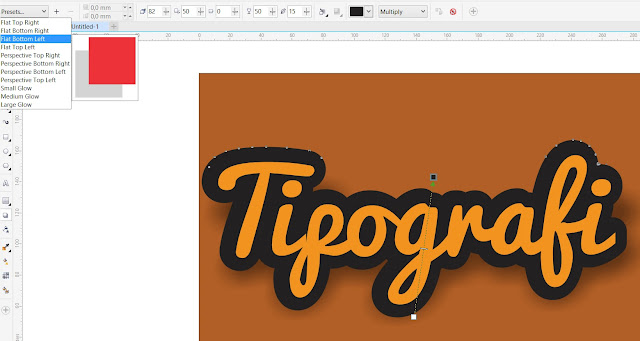

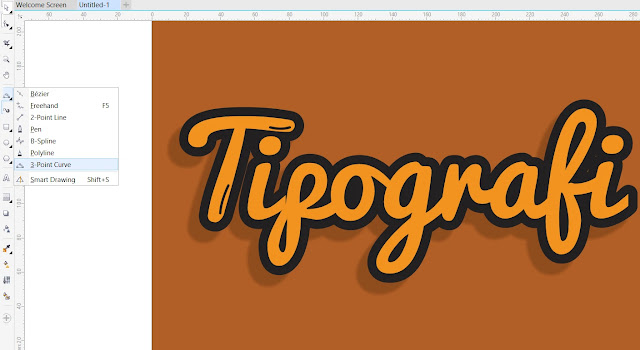


Belum ada Komentar untuk "Mudah Sekali : Cara Membuat Tipografi Sederhana Di Coreldraw"
Posting Komentar