Sederhana Sekali : Cara Memperkecil Ukuran File Powerpoint
Sederhana Sekali : Cara Memperkecil Ukuran File Powerpoint

Hallo semua stay safe yahh,, kita akan bahas cara memperkecil ukuran file powerpoint. Keadaan yang mengharuskan kita untuk belajar dan beraktivitas dirumah atau sering kita sebut serba online ini,
Membuat kita selalu membutuhkan hal yang serba instan seperti pada aplikasi Powerpoint yang sangat berguna pada karyawaan, dosen atau mahasiswa dan yang lain,
Pasti dikala membuat presentasi dengan PowerPoint ada yang bertanya-tanya atau mengalami bagaimana cara untuk memperkecil ukuran file presentasi di PowerPoint.
Dapatkan Juga :
Dan juga hak ketingalan admin akan memberi tahukan cara mengubah resolusi, menurunkan jumlah karakter dari font yang disematkan. Juga bagaimana cara mengeksport presentasi menjadi pdf.
Lebih mudah dengan vidio dibawah :
1. Cara Cara Memperkecil Ukuran File Powerpoint
disini admin akan menjelaskan cara-caranya, bisa kalian ikuti agar lebih paham lagi dengan tutorial cara untuk memperkecil ukuran file ukuran perentasi powerpoint.
Langkah Ke 1-Pilih Format
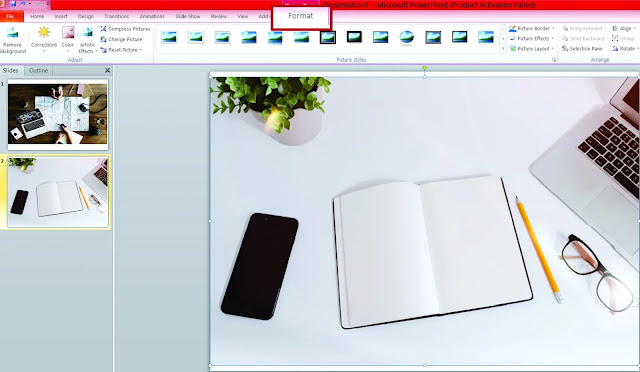
Gambar Langkah Powerpoint pilih Format
Langkah Ke - 2 Klik Compress Pictures
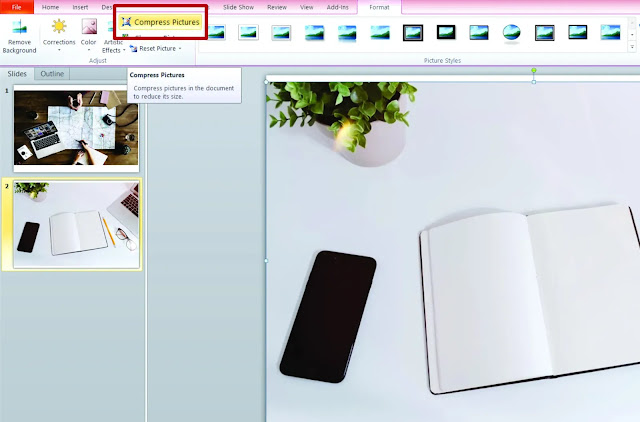
Gambar Langkah Powerpoint Klik Compress Pictures
Selanjutnya Kalian akan melihat Banyak tampilan dari menu corrections, warna, dan remove background. Tetapi untuk kali ini kita akan ke menu Compress pictures.
Dapatkan Juga Soal :
- Soal Desain Grafis Percetakan Kelas 11 Semester 1
- Kumpulan Soal Desain Grafis Kelas 10
- Contoh Soal Desain Grafis Dan Jawaban
Langkah Ke - 3 Pilih Opsi Yang Diperlukan

Gambar Langkah Powerpoint Pilih Opsi Yang Diperlukan
Dari gambar diatas Kalian bisa lihat dimana terdapat dua option atau pilihan yang Kalian bisa gunakan.
- Tetapkan perbuahan untuk gambar ang dipilih saja.
- Atau bisa menghapus semua area yang dipotong.
Setelah memilih admin sarankan Kalian mengklik tombol bulat untuk menggunakan resolusi default.
Dan itu cara untuk memperkecil ukuran file presentasi, mari ke pembahsan selanjutnya.

2. Mengubah Resolusi
untuk resolusi kalian bisa mengatur sesuai selera dan jika dirasa perlu maka kalian bisa simak langkah cara mengubah resolusi powerpoint secara berikut.
Langkah Ke - 1 Klik File
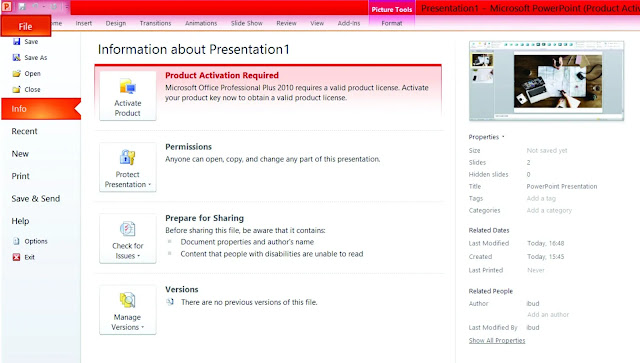
Gambar Langkah Powerpoint Klik File
Pada presentasi PowerPoint Kalian yang sudah buka tentunya, mari kita klik menu file. Ada banyak menu pilihan tentunya yang sudah kita ketahui,Seperti save, save as, open file, dan lainnya.
Langkah Ke -2 Pilih Options
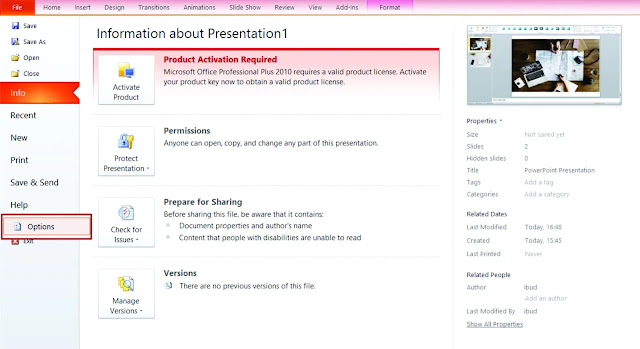
Gambar Langkah Powerpoint Pilih Options
Dilanjut dengan menekan options di kiri bawah , suman Kalian akan melihat Banyak pilihan diasana.Langkah Ke - 3 Pilih Advanced
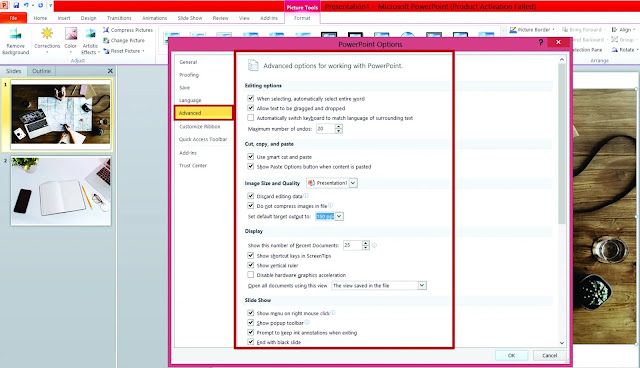
Gambar Langkah Powerpoint Pilih Advanced
Disana ada pilihan image size and quality yap Kalian bisa centang salah Satu opsi disana ada dua pilihan.
- Buang data pengeditan.
- Jangan kompres gambar dalam file.
Langkah Ke - 4 Mengatur Ppi
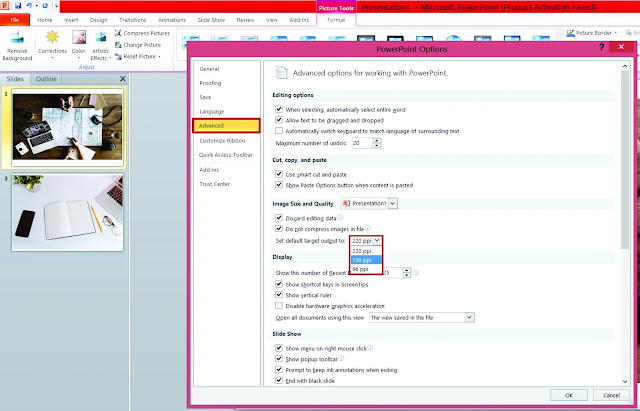
Gambar Langkah Powerpoint Mengatur Ppi
Jika boleh admin menyarakan Kalian bisa pilih yang sesuai dengan presentasi yang Kalian buat tadi.
3. Menurunkan Jumlah Karakter Dari Font Yang Disematkan
Dalam pengeditan Kalian bisa menyematkan karakter font didalam presentasi yang Kalian gunakan,Agar memperkecil ukuran file nantinya, tetapi ini akan memngurangi jika file presentsi anda di unduh oleh perangkat lain yang tidak memiliki jenis font yang sama yang Kalian gunakan.
Untuk itu admin akan memberitahukan cara untuk membuat jumlah karakter font.
Langkah Ke - 1 File
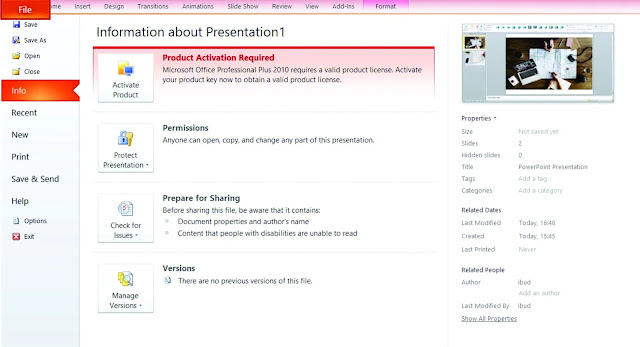
Gambar Langkah Powerpoint File
Sama halnya dengan langkah yang tadi, untuk menyematkan font juga mengambil langkah yang sama sperti tadi yaitu pilih file lalu klik options.Langkah Ke - 2 Save
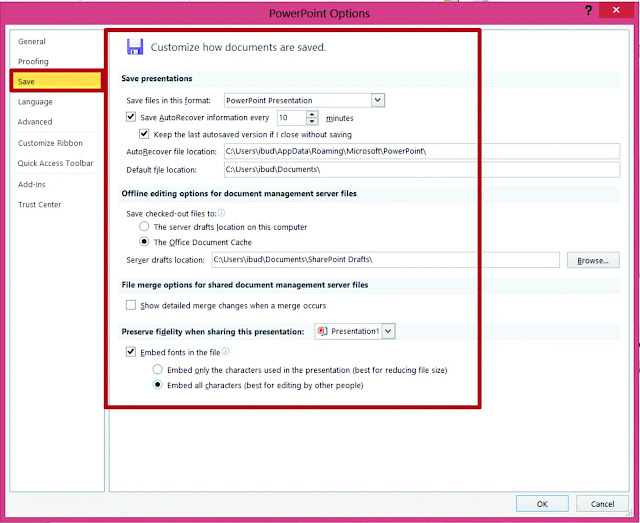
Gambar Langkah Powerpoint Save
Untuk kali ini kita hanya perlu memilih di bawah kalimat, Pertahankan ketetapan dan kesetiaan saat akan membagikan presentasi file ini.
- Klik lah embed all characters atau.
- Embed only character used in the presentation.
Catatan: jika Kalian meninginkan atau merasa ini perlu untuk digunakan oleh oranglain, maka sebaiknya gunakan opsi sematkan semua karakter.
Dapatkan Juga Soal :
yang pasti nya dengan isi yang sama tetapi ukuran file yang beda sehingga lebih ringan.
Caranya bisa kalian lihat dibawah ini, ikuti step-step ini dan bacalah secara teliti.
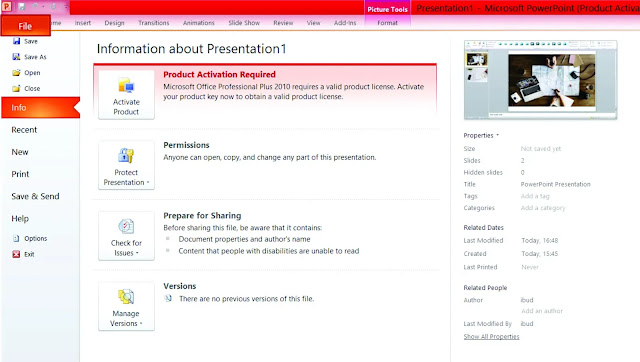
Sesudah Kalian membuat presentasi Kalian bisa menyimpan dengan cara mengklik file untuk memilih opsi antara save dan save as.
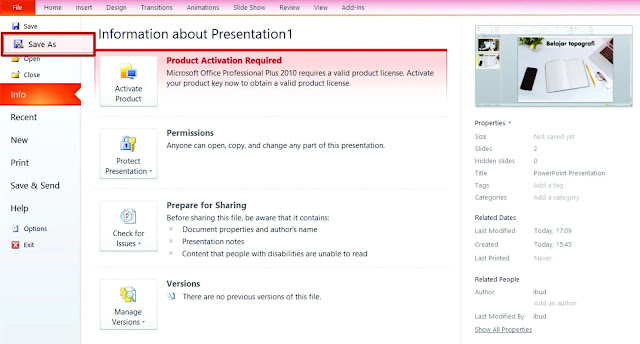
Pilihan save as agar Kalian bisa memilih format nya menjadi pdf kalian bisa lihat gambar diatas dan ikuti langka berikutnya.
Dapatkan Juga:
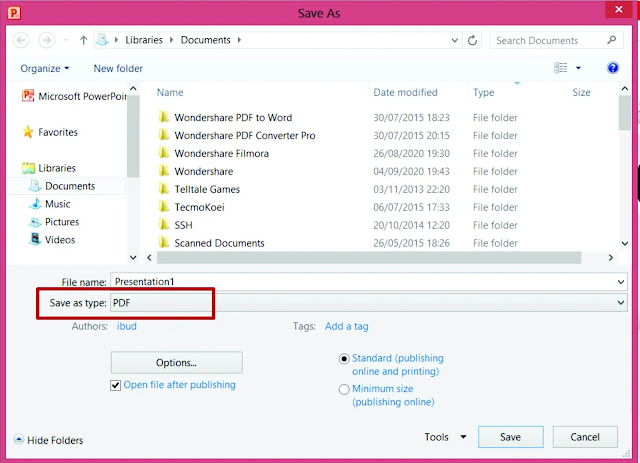
Lanjut dengan memilih format dengan cara memilih nya dengan mengklik save as type seperti gambar diatas yang diberi kotak Merah,
Bisa Kalian pilih opsi pdf jika, kalian tidak menggunakan Adobe PDF atau memang belum.
Jika Kalian menemukan perbedaan dengan apa yang admin sebutkan bisa Kalian lihat PowerPoint versi berapa yang kalian gunakan,

Dan sepertinya sampai sini dulu tutorial yang admin buat semoga berguna bagi Kalian. Jika ada yang ingin ditanyakan bisa Kalian tinggalkan jejak komentar dibawah .
Dapatkan Juga Soal :
- Contoh Soal Desain Grafis Kelas 10 Beserta Jawabannya Semester
- Soal Unbk Multimedia Dan Jawaban Plus Pembahasan
- Soal Coreldraw Pilihan Ganda Dan Jawaban Plus Pembahasan
3. Mengeksport Persentasi Ke PDF
Ini sangat membantu jika Kalian perlu mengirim presntasi Kalian ke semua orang bisa merubah nya bedlam bentuk pdf,yang pasti nya dengan isi yang sama tetapi ukuran file yang beda sehingga lebih ringan.
Caranya bisa kalian lihat dibawah ini, ikuti step-step ini dan bacalah secara teliti.
Langkah Ke -1 Klik File
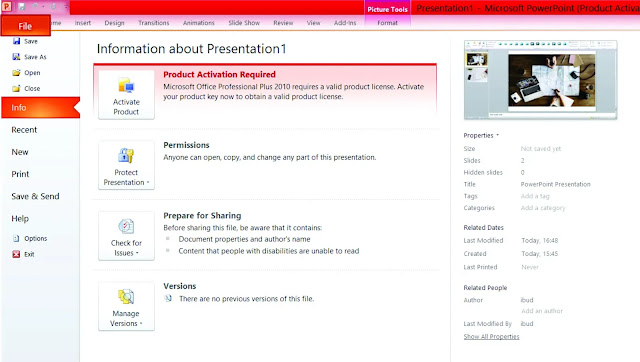
Gambar Langkah Powerpoint File
Sesudah Kalian membuat presentasi Kalian bisa menyimpan dengan cara mengklik file untuk memilih opsi antara save dan save as.
Langkah Ke - 2 Pilih Save As
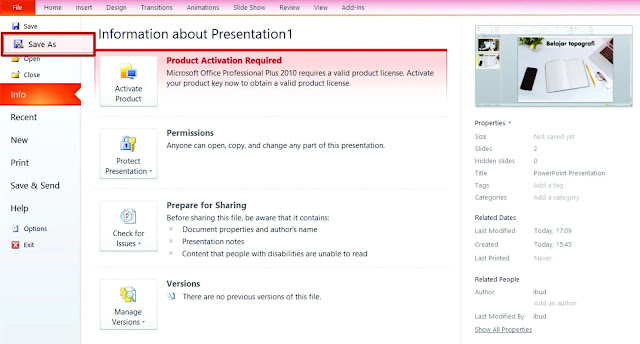
Gambar Langkah Powerpoint Save As
Pilihan save as agar Kalian bisa memilih format nya menjadi pdf kalian bisa lihat gambar diatas dan ikuti langka berikutnya.
Dapatkan Juga:
- Cara Mewarnai Objek Di Coreldraw Menggunakan Fill dan Outline
- Cara Mudah Menggunakan Text Tools CorelDrawCorelDraw
- Lengkap Sekali : Cara Menggunakan Blend Tools CorelDraw
Langkah Ke - 3 Save As Type PDF
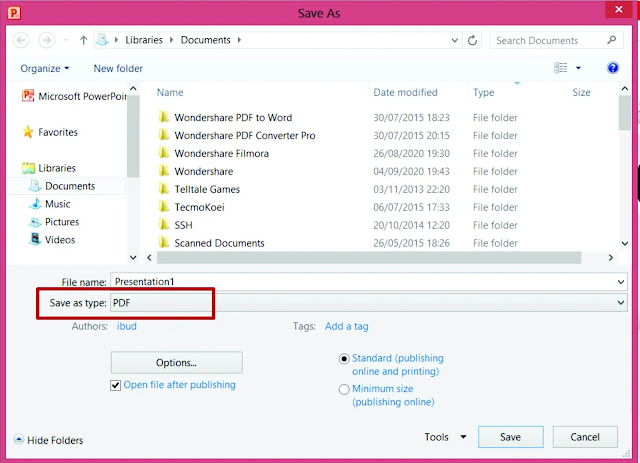
Gambar Langkah Powerpoint Save As Type PDF
Lanjut dengan memilih format dengan cara memilih nya dengan mengklik save as type seperti gambar diatas yang diberi kotak Merah,
Bisa Kalian pilih opsi pdf jika, kalian tidak menggunakan Adobe PDF atau memang belum.
Jika Kalian menemukan perbedaan dengan apa yang admin sebutkan bisa Kalian lihat PowerPoint versi berapa yang kalian gunakan,

Dan sepertinya sampai sini dulu tutorial yang admin buat semoga berguna bagi Kalian. Jika ada yang ingin ditanyakan bisa Kalian tinggalkan jejak komentar dibawah .
Belum ada Komentar untuk "Sederhana Sekali : Cara Memperkecil Ukuran File Powerpoint"
Posting Komentar