Slide Master PPT : Cara Mudah Membuat Slide Master Powerpoint 2016
Slide Master PPT : Cara Mudah Membuat Slide Master Powerpoint 2016
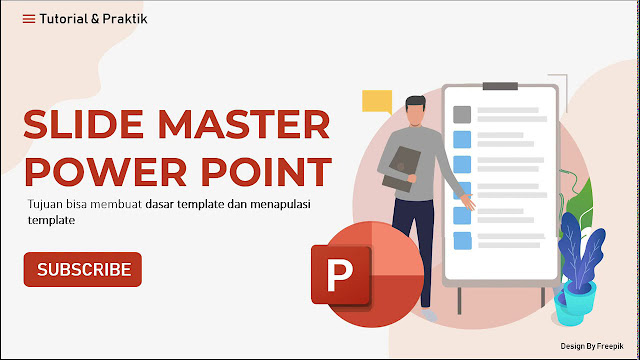
salam teman-teman sekarang kita akan membahas tentang slide master ppt cara mudah membuat slide master powerpoint 2016
fitur slide master powerpoint sangat berguna sekali untuk anda yang suka membuat presentasi menggunakan powerpoint dengan membuat template sendiri
Kita juga akan belajar membuat template presentasi sendiri di menu slide master powerpoint ini, teman - teman lebih lebih mudah memahami slide master dengan vidio dibawah
Apa Itu Slide Master Powerpoint .?
Kita pelajari terlebih dahulu, apa itu slide master powerpoint , slide master sendiri adalah salah satu fitur di powerpoint
Yang bisa digunakan rekan rekan untuk membuat slide template sendiri sesuai kebutuhan ataupun sesuai keinginan
Sebenarnya powerpoint sendiri juga sudah menyiapkan beberapa template yang siap digunakan untuk kebutuhan presentasi rekan rekan . jadi kesimpulannya,
Kita bisa memakai slide template dari powerpoint langsung, atau membuat sendiri menggunakan master slide,
Atau juga bisa me download nya di beberapa situs seperti yang sudah admin jelaskan di beberapa artikel sebelumnya. Seperti situs Slidego.com
Jika rekan rekan membuat slide template presentasi sendiri, tentunya rekan rekan bisa membuat nya se kreatif mungkin, dan bisa mewakili topik presentasi.
Tambah kreativ dengan slide buatan sendiri, Siapa tau bisa menjadi masterKita kembali ke topik. Slide master ini berada di menu view lalu pilih slide master, nah disana rekan rekan bisa membuat template sendiri sesuai kebutuhan
Lalu bagaimana cara membuat template slide sendiri menggunakan slide master ini? Admin akan mempraktekan nya,
Dapatkan Juga :
Cara Menggunakan Slide Master Powerpoint
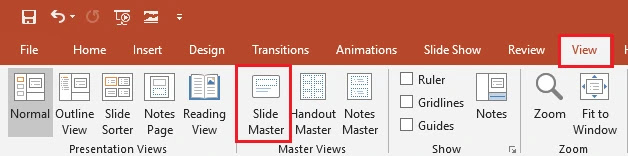
Gambar dari templatekita.com
Langkah pertama kita masuk ke menu view lalu pilih slide master
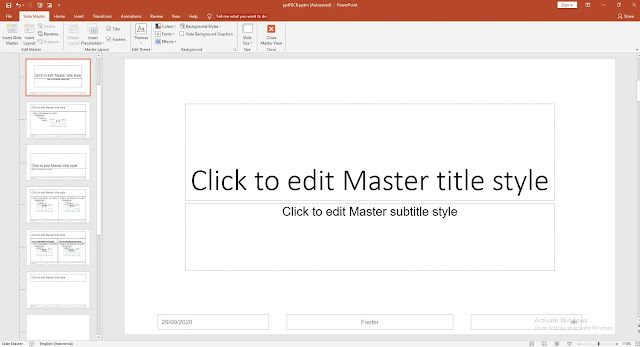
Gambar dari templatekita.com
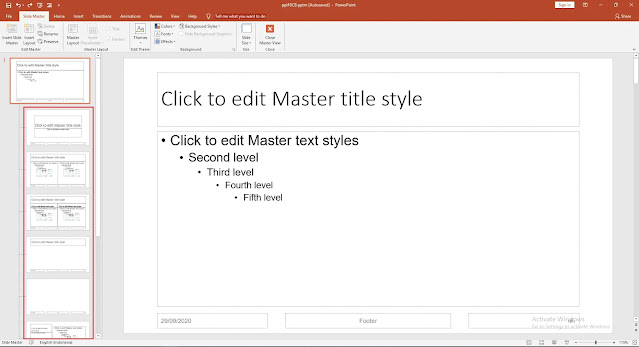
Gambar dari templatekita.com
Jika ingin menghapus beberapa slide juga bisa, rekan rekan hanya perlu memilih slide yang akan di hapus, lalu klik delete di keyboard
Dapatkan Juga Soal :
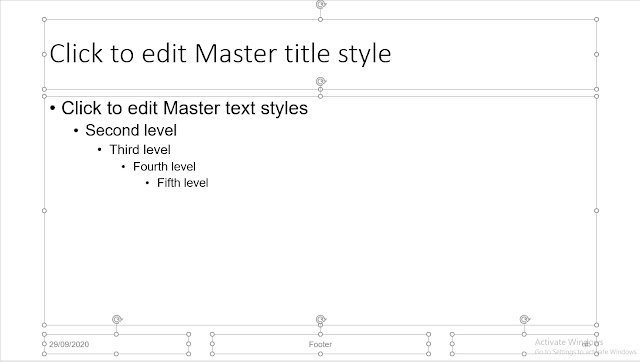
Jika sudah rekan rekan hapus terlebih dahulu footer nya, rekan rekan hanya perlu me klik satu saja footer lalu klik shortcut Ctrl+A
Nanti semua footer akan ter seleksi, setelah itu hapus menggunakan shortcut delete di keyboard maka semua footer akan terhapus
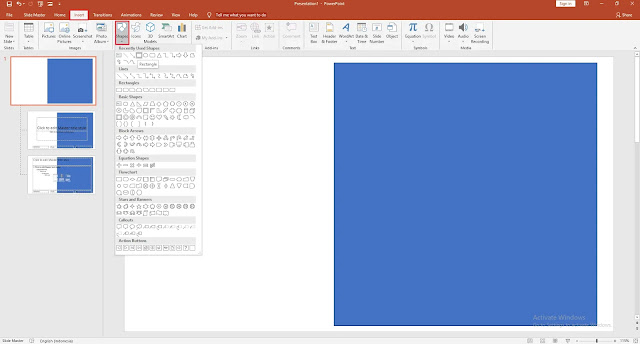
Setelah terhapus kita buat dahulu sebuah objek menggunakan shapes. Kita masuk ke menu insertr lalu pilih shape dan pilih rectangle tool untuk membuat sebuah kotak
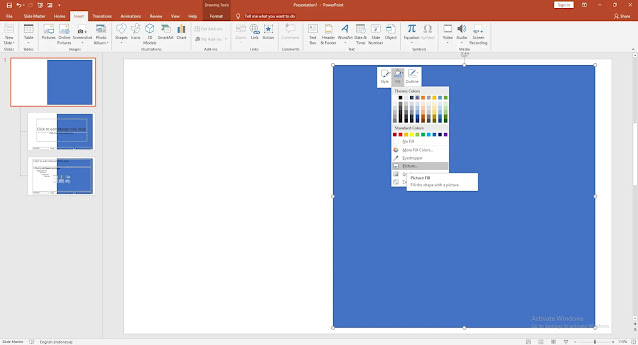
Untuk mengubah warna dan memasukan gambar, klik kanan objek, outline nya kita hilangkan dulu dan fill nya kita ganti dengan gambar atau foto yang sudah disiapkan

Sekarang kita buat text nya, klik menu slide master powerpoint di atas, dan pilih title dan pilih Ok. Lihat kotak merah pada gambar
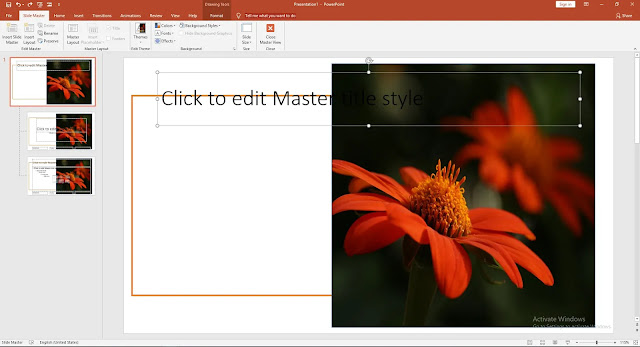
Setelah memilih title nanti kan muncul footer text, disana rekan rekan bisa masukan kata kata apa saja sesuai kebutuhan yang di inginkan
 Gambar dari templatekita.com
Gambar dari templatekita.com
Disini admin contohkan,dan untuk mengubah font dan ukuran text nya, rekan rekan blok terlebih dahulu text nya lalu klik kanan, disana rekan rekan bisa mengubah font dan ukurannya
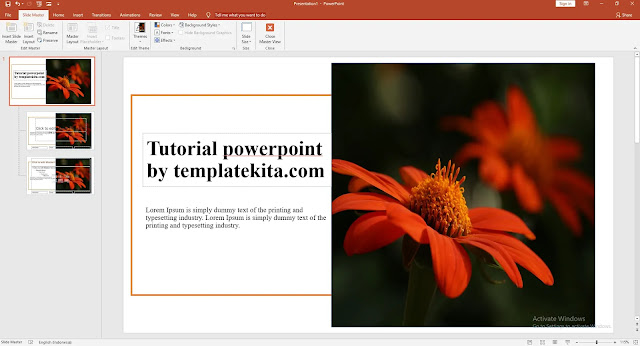 Gambar dari templatekita.com
Gambar dari templatekita.com 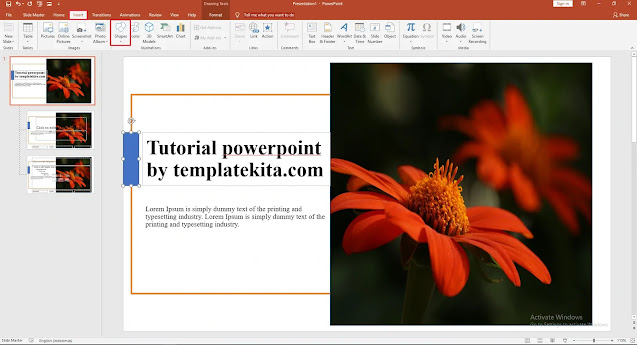
Sekarang kita buat beberapa objek tambahan, seperti persegi panjang ini, cara membuat nya sama, masuk dulu menu insert, lalu pilih shapes dan pilih rectangle tool
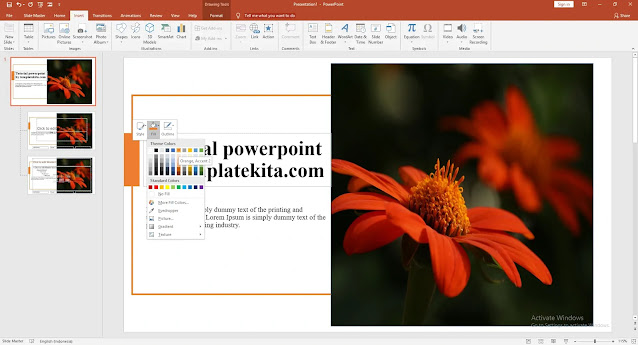
Ubah fill dan hilangakn outline nya seperti tadi, di klik kanan objek lalu sesuai kan warna nya sesuai kebutuhan
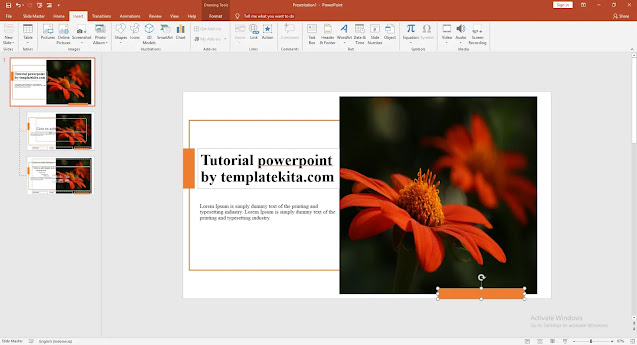
Di bagian bawah gambar juga ditambah objek shapes seperti tadi, dan lakukan juga hal yang sama, hilangkan outline dan ubah warna fill nya sesaui kebutuhan
Dapatkan Juga Soal :
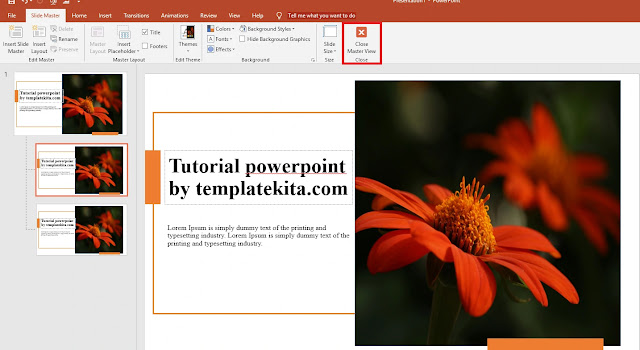
Nah kalo sudah selesai semuanya, klik close master view close di bagian atas, maka rekan rekan akan keluar dari menu slide master

Jika ingin menduplikat slide juga bisa. Rekan rekan hanya perlu klik kanan slide nya lalu pilih Duplicate Slide maka nanti slide nya akan terduplikat
Nah itu dia tadi pengertian dari master slide dan juga cara membuat template slide sendiri menggunakan master slide di powerpoint.
- Soal Desain Grafis Percetakan Kelas 11 Semester 1
- Kumpulan Soal Desain Grafis Kelas 10
- Contoh Soal Desain Grafis Dan Jawaban
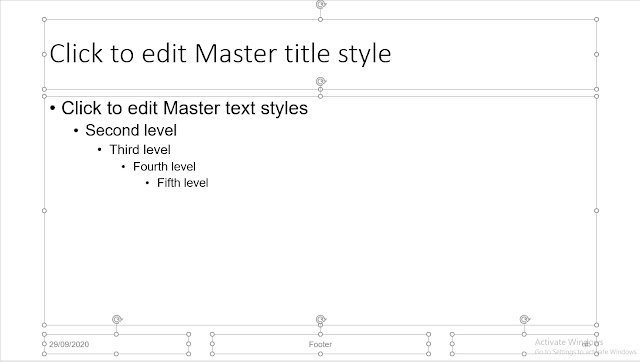
Gambar dari templatekita.com
Jika sudah rekan rekan hapus terlebih dahulu footer nya, rekan rekan hanya perlu me klik satu saja footer lalu klik shortcut Ctrl+A
Nanti semua footer akan ter seleksi, setelah itu hapus menggunakan shortcut delete di keyboard maka semua footer akan terhapus
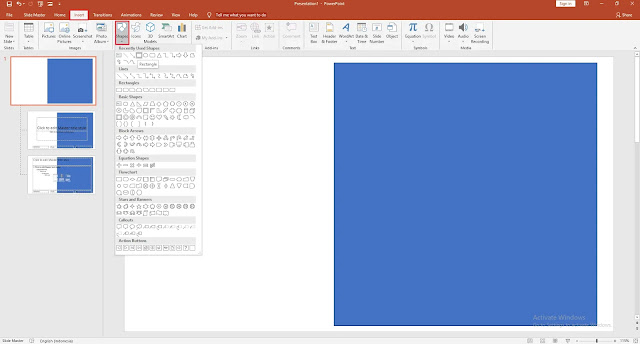
Gambar dari templatekita.com
Setelah terhapus kita buat dahulu sebuah objek menggunakan shapes. Kita masuk ke menu insertr lalu pilih shape dan pilih rectangle tool untuk membuat sebuah kotak
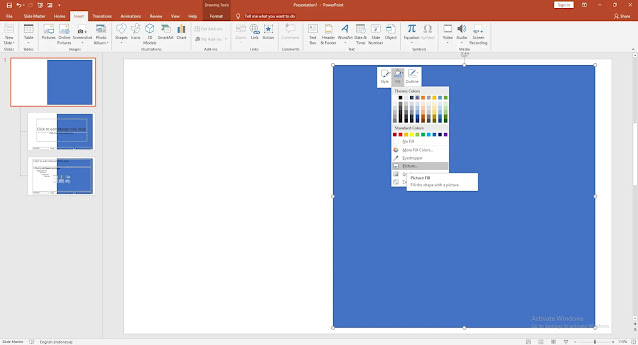
gambar dari templatekita.com
Untuk mengubah warna dan memasukan gambar, klik kanan objek, outline nya kita hilangkan dulu dan fill nya kita ganti dengan gambar atau foto yang sudah disiapkan
Dapatkan Juga:
Untuk menganti nya, pilih fill lalu picture, pilih from file dan ubah gambar nya
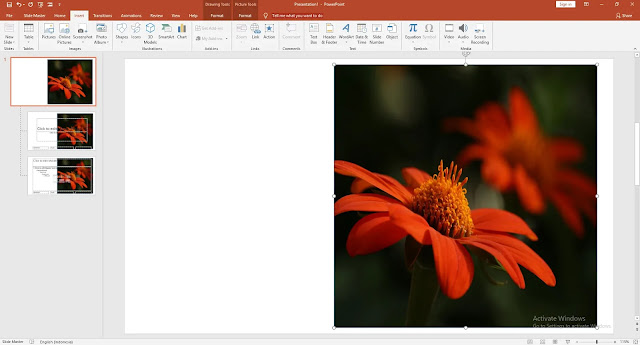
Jika sudah selesai, nanti hasilnya akan seperti ini
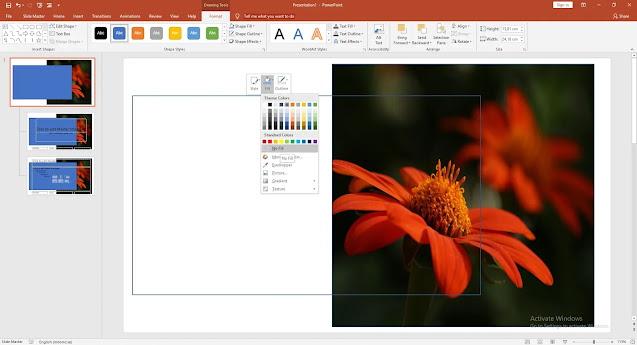
Lalu kita buat lagi sebuah persegi panjang, tapi yang kita ambil hanya outline nya saja, berarti fill nya kita hilangkan, warna outline juga di ubah sesuai kebutuhan .
Untuk ketebalannya juga bisa rekan rekan sesuaikan sesuai kebutuhan. Klik kanan objek lalu ada Weight. Nah disana rekan rekan sesuaikan saja untuk ketebalannya
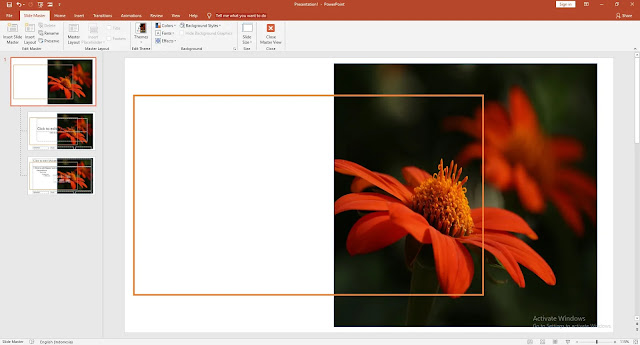
Hasilnya akan seperti gambar di atas
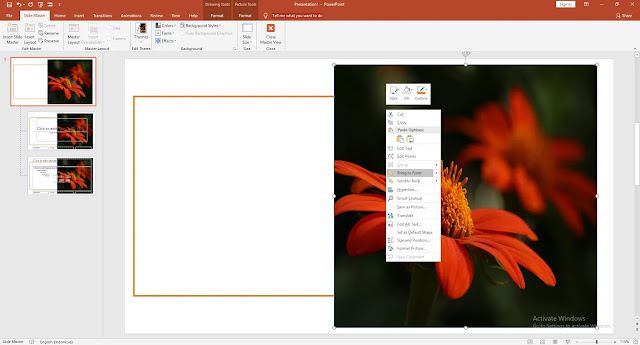
Sekarang kita buat objek gambar atau foto nya menjadi di atas, klik kanan gambar lalu pilih Brink to Front, maka nanti objek gambar nya akan beralih ke paling atas
- Cara Mewarnai Objek Di Coreldraw Menggunakan Fill dan Outline
- Cara Mudah Menggunakan Text Tools CorelDrawCorelDraw
- Lengkap Sekali : Cara Menggunakan Blend Tools CorelDra
Untuk menganti nya, pilih fill lalu picture, pilih from file dan ubah gambar nya
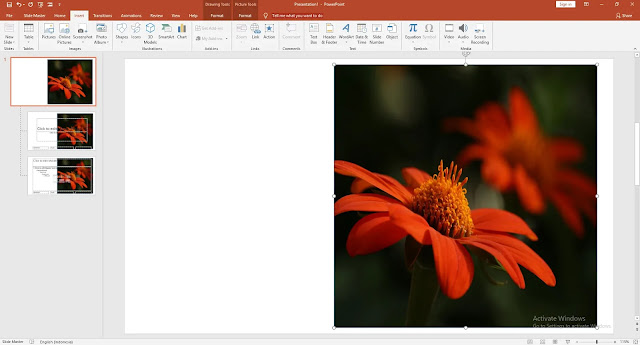
Gambar dari templatekita.com
Jika sudah selesai, nanti hasilnya akan seperti ini
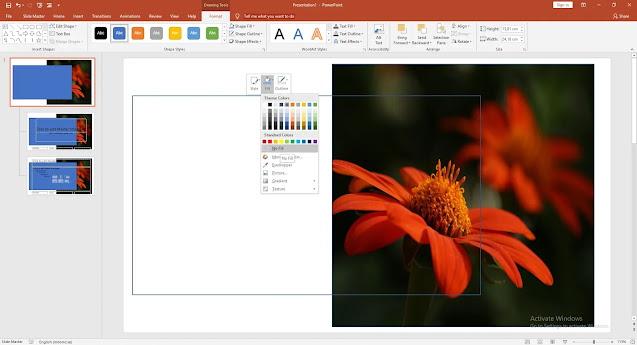
Gambar dari templatekita.com
Lalu kita buat lagi sebuah persegi panjang, tapi yang kita ambil hanya outline nya saja, berarti fill nya kita hilangkan, warna outline juga di ubah sesuai kebutuhan .
Untuk ketebalannya juga bisa rekan rekan sesuaikan sesuai kebutuhan. Klik kanan objek lalu ada Weight. Nah disana rekan rekan sesuaikan saja untuk ketebalannya
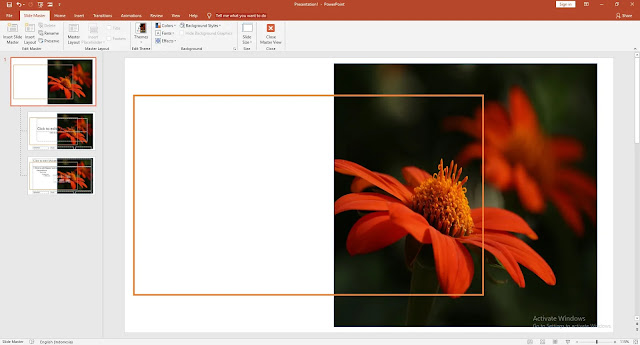
Gambar dari templatekita.com
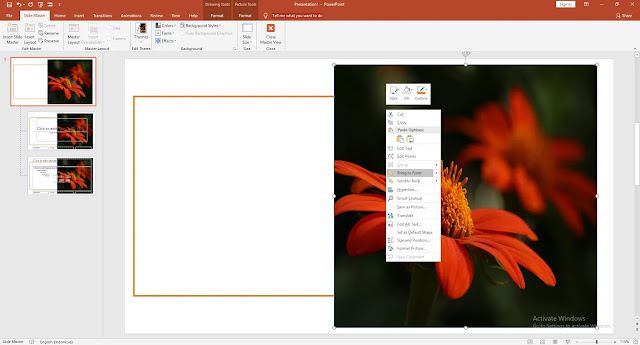
Gambar dari templatekita.com
Sekarang kita buat objek gambar atau foto nya menjadi di atas, klik kanan gambar lalu pilih Brink to Front, maka nanti objek gambar nya akan beralih ke paling atas

Gambar dari templatekita.com
Sekarang kita buat text nya, klik menu slide master powerpoint di atas, dan pilih title dan pilih Ok. Lihat kotak merah pada gambar
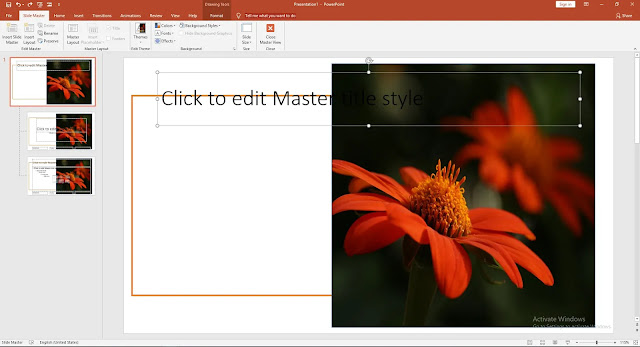
Gambar dari templatekita.com
 Gambar dari templatekita.com
Gambar dari templatekita.com Disini admin contohkan,dan untuk mengubah font dan ukuran text nya, rekan rekan blok terlebih dahulu text nya lalu klik kanan, disana rekan rekan bisa mengubah font dan ukurannya
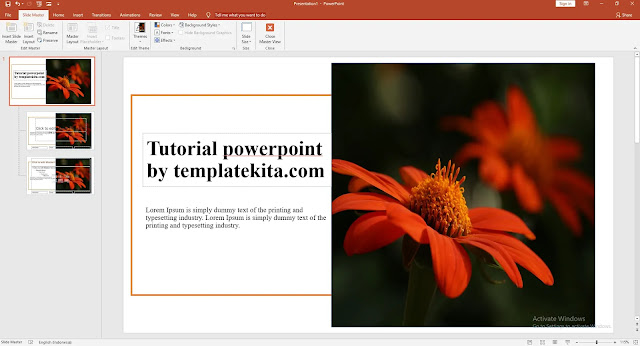 Gambar dari templatekita.com
Gambar dari templatekita.com 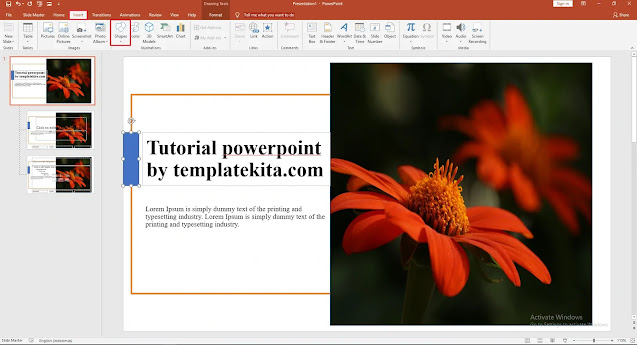
Gambar dari templatekita.com
Sekarang kita buat beberapa objek tambahan, seperti persegi panjang ini, cara membuat nya sama, masuk dulu menu insert, lalu pilih shapes dan pilih rectangle tool
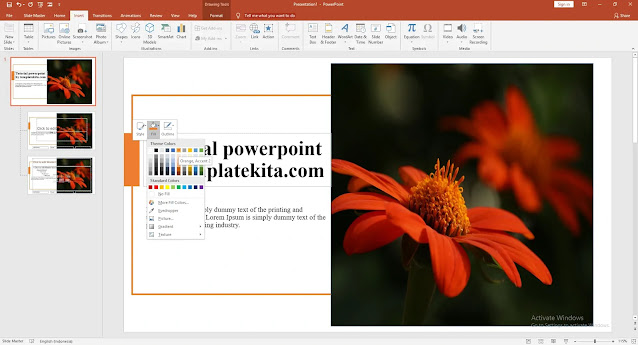
Gambar dari templatekita.com
Ubah fill dan hilangakn outline nya seperti tadi, di klik kanan objek lalu sesuai kan warna nya sesuai kebutuhan
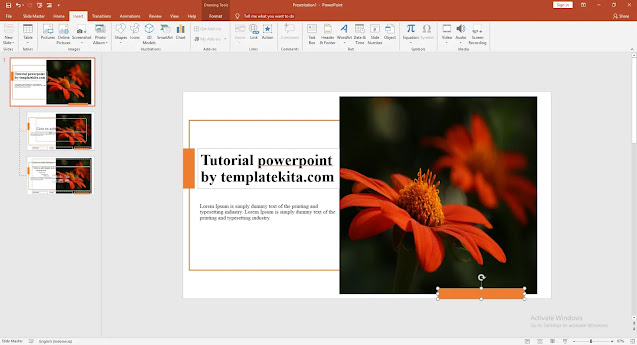
Gambar dari templatekita.com
Di bagian bawah gambar juga ditambah objek shapes seperti tadi, dan lakukan juga hal yang sama, hilangkan outline dan ubah warna fill nya sesaui kebutuhan
Dapatkan Juga Soal :
- Contoh Soal Desain Grafis Kelas 10 Beserta Jawabannya Semester
- Soal Unbk Multimedia Dan Jawaban Plus Pembahasan
- Soal Coreldraw Pilihan Ganda Dan Jawaban Plus Pembahasan
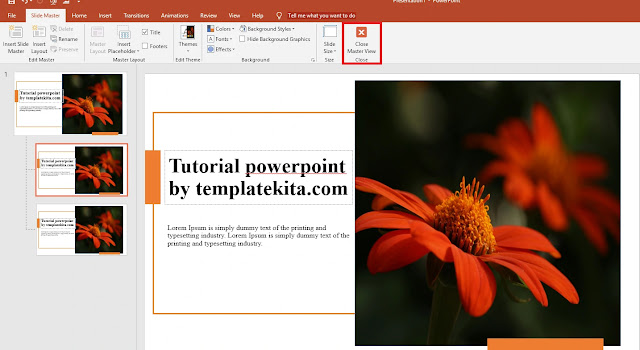
Gambar dari templatekita.com
Nah kalo sudah selesai semuanya, klik close master view close di bagian atas, maka rekan rekan akan keluar dari menu slide master

Gambar dari templatekita.com
Jika ingin menduplikat slide juga bisa. Rekan rekan hanya perlu klik kanan slide nya lalu pilih Duplicate Slide maka nanti slide nya akan terduplikat
Nah itu dia tadi pengertian dari master slide dan juga cara membuat template slide sendiri menggunakan master slide di powerpoint.


Belum ada Komentar untuk "Slide Master PPT : Cara Mudah Membuat Slide Master Powerpoint 2016"
Posting Komentar