Tips Jitu : Cara Mudah Merapihkan Dan Memotong Objek Inkscape Yang Bertumpuk
Tips Jitu : Cara Mudah Merapihkan Dan Memotong Objek Inkscape Yang Bertumpuk

Selamat berkunjung di web www.templatekita.com Admin akan membahas tentang teori dan praktek desain grafis lebih tepatnya membahas tentang Cara Mudah Merapihkan Objek Yang Bertumpuk.
Inkscape merupakan perangkat lunak (Software) yang mengolah vector bersifat gratis
Perangkat yang mengolah grafik vector dengan memenuhi standar XML, SVG dan CSS. Inkscape juga sama seperti Corel Draw, Adobe Illustrator dan lainnya,
Menu Bar adalah sebuah posisi yang berisi menu-menu untuk mengelola dokumen
secara umum.
Jika kita membuka Inkscape kita akan menemukan beberapa menu seperti, File,
Edit, Layer, View,
Text, Filters,Object, Path, Extensions dan Help.
Dapatkan Juga Soal :
Layer Pada Inkscape
Layer merupakan jenis yang dikelompokan menjadi object dalam sebuah dokumen SVG. Layer berupa potongan beberapa gambar yang bertumpuk. Layer bisa disusun, ditumpuk, ditambahkan dan dihapus. Selain itu, layer juga dapat dikunci untuk mempermudah proses desain saja
Bergunanya layer untuk beberapa tujuan, seperti:
- Mengelompokkan object yang perlu terlihat dan tidak terlihat, itupun baik yang sudah dikunci ataupun yang sudah dibuka bersama
- Mengatur beberapa object yang sudah disusun
- Mengatur sebuah lapisan yang latar belakangnya seperti terlihat namun tidak ikut diseleksi

Isi pada sebuah objek disebut definisi objek yang dimana disitu menjelaskan tentang sebuah penjelasan yang menjelaskan isi dari materi yang di bahas tepatnya
Membahas tentang teori dan praktek desain grafis Cara Mudah Merapihkan Objek Yang Bertumpuk.
Gambar Ke-1 Fitur Order
gambar 1 fitur order inkscape
Penjelasan langkahnya:
- klik rotate selection 90 derajat counter-clockwise atau tekan ctrl+[ untuk merubah posisi objek memutar melawan arah jarum jam.
Gambar Ke-2 Fitur Order
gambar 2 fitur order inkscape
Penjelasan langkahnya:
- klik rotate selection 90 derajat clockwise atau tekan ctrl+] untuk merubah posisi objek memutar se arah jarum jam.
gambar 3 fitur order inkscape
Penjelasan langkahnya:
- klik flip selected objects horizontally (H) untuk merubah posisi objek (mirror) secara horizontal.
Gambar Ke-4 Fitur Order
gambar 4 fitur order inkscape
Penjelasan langkahnya:
- klik flip selected objects vertically (V) untuk merubah posisi objek (mirror) secara vertikal.
Gambar Ke-5 Fitur Order
gambar 5 fitur order inkscape
Penjelasan langkahnya:
- klik lower selection to bottom (End) untuk memindahkan objek menjadi ke bagian paling bawah atau dasar.
Gambar Ke-6 Fitur Order
gambar 6 fitur order inkscape
Penjelasan langkahnya:
Gambar Ke-7 Fitur Order
gambar 7 fitur order inkscape
Penjelasan langkahnya:
- klik lower selection one step (page down) untuk memindahkan objek menjadi ke bagian bawah satu tingkat.
Gambar Ke-8 Fitur Order
gambar 8 fitur order inkscape
Penjelasan langkahnya:
- objek lingkaran merah yang tadinya berada paling atas berpindah menjadi berada diposisi tengah, karena diturunkan satu tingkat.
Gambar Ke-9 Fitur Order
gambar 9 fitur order inkscape
Penjelasan langkahnya:
- klik raise selection one step (page up) untuk memindahkan objek menjadi ke bagian atas satu tingkat. contoh pada gambar lingkaran merah berada diposisi paling atas yang tadinya berada ditengah karena ditingkatkan satu tingkat.
Gambar Ke-10 Fitur Order
gambar 10 fitur order inkscape
Penjelasan langkahnya:
- klik raise selection to top (home) untuk memindahkan objek menjadi ke bagian paling atas. tools ini memindahkan objek yang tadinya di bawah menjadi ke paling atas.
Tips Cara Memotong Objek Inkscape Dengan Shaping
1. Fitur Union ( Menggabungkan )
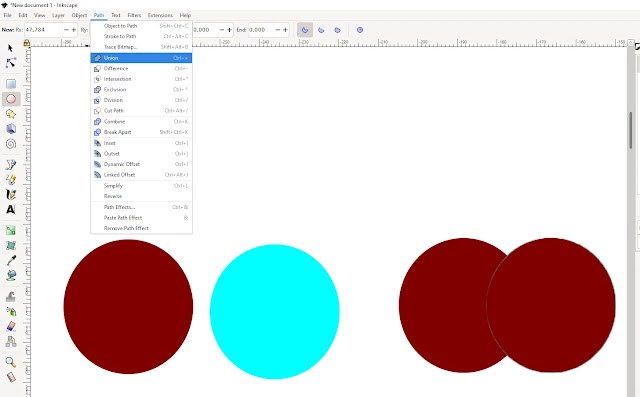
Gambar 1 Menggunakan fitur shafing
- Tekan create circles,ellips,and arcs, untuk menghasilkan lingkaran yang berukuran
- Tekan ctrl sambil menekan mouse
- laluTekan path danTekan pilihan union
2. Fitur Diference ( Memotong Bagian Atas )
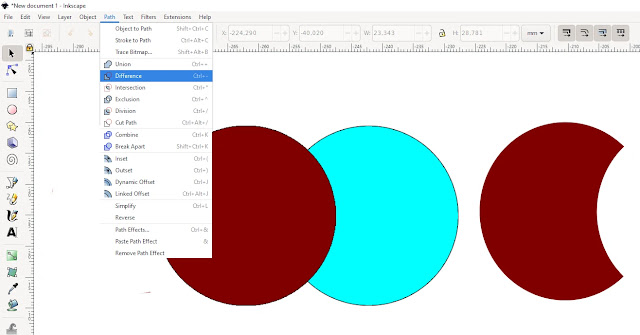
Gambar 2 Menggunakan fitur shafing
Penjelasannya
- Tekan create circles,ellips,and arcs, untuk menghasilkan lingkaran yang berukuran
- Tekan ctrl sambil menekan mouse
- LaluTekan path danTekan pilihan difference
3. Fitur Intersect Membuat Objek Ke-3
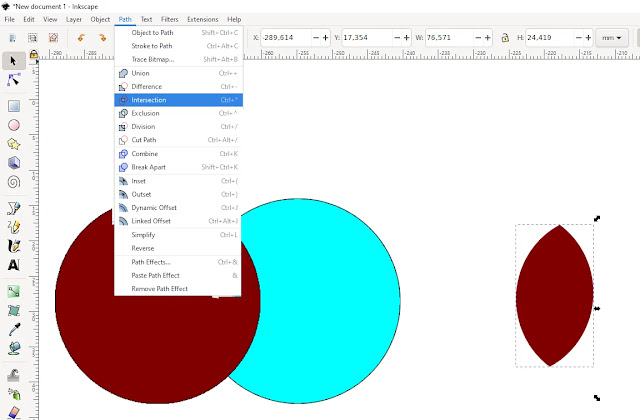
Gambar 3 Menggunakan fitur shafing
penjelasanya :
- Tekan create circles,ellips,and arcs, untuk menghasilkan lingkaran yang berukuran
- Tekan ctrl sambil menekan mouse
- laluTekan path danTekan pilihan intersection
4. Fitur Enclution Membuang Objek Ke-3
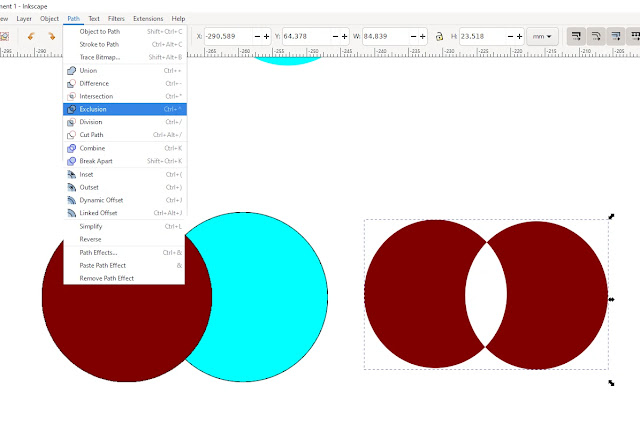
Gambar 4 Menggunakan fitur shafing
Penjelasanya :
- Tekan create circles,ellips,and arcs, untuk menghasilkan lingkaran yang berukuran
- Tekan ctrl sambil menekan mouse
- laluTekan path danTekan pilihan exclusion
5. Fitur Divsion Memotong Lalu Membuat Objek Ke-3
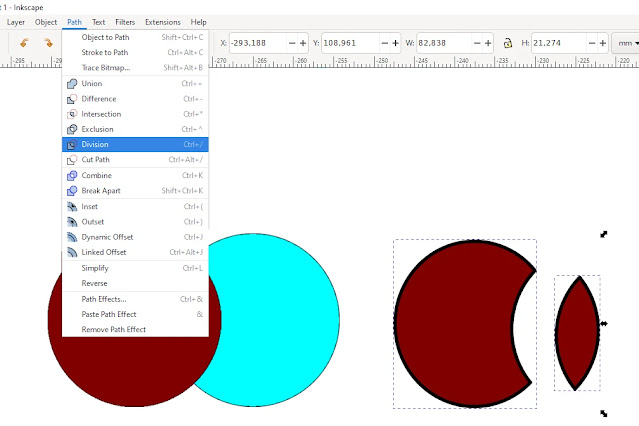
Gambar 5 Menggunakan fitur shafing
Penjelasanya :
- Tekan create circles,ellips,and arcs, untuk menghasilkan lingkaran yang berukuran
- Tekan ctrl sambil menekan mouse
- lalu Tekan path dan Tekan pilihan division
6. Fitur Cutpat Memotong Dengan Menyisakan Outline
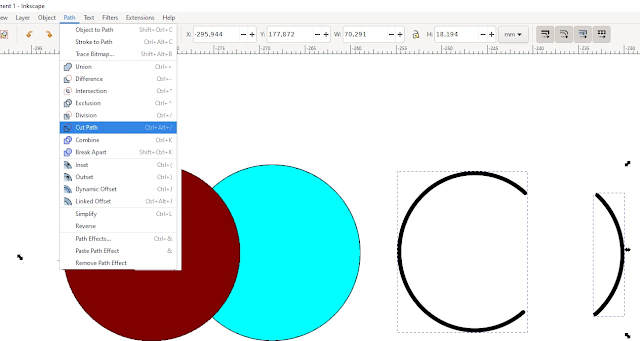
Gambar 6 Menggunakan fitur shafing
Penjelasanya :
- Tekan create circles,ellips,and arcs, untuk menghasilkan lingkaran yang berukuran
- Tekan ctrl sambil menekan mouse
- lalu Tekan path dan Tekan pilihan cuth path
6. Fitur Combine Menggabungkan Objek Dalam Satu Path

Gambar 7 Menggunakan fitur shafing
Penjelasanya :
- Tekan create circles,ellips,and arcs, untuk menghasilkan lingkaran yang berukuran
- Tekan ctrl sambil menekan mouse
- lalu Tekan path dan Tekan pilihan combine
Terima kasih sudah berkunjung https://www.templatekita.com/ Semoga bermanfaat, Tips inkscape : Cara Mudah Merapihkan Objek Yang Bertumpuk



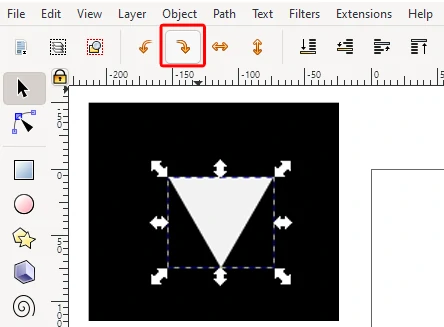










Belum ada Komentar untuk "Tips Jitu : Cara Mudah Merapihkan Dan Memotong Objek Inkscape Yang Bertumpuk"
Posting Komentar