Free Poster .PPT : Download Template Poster Powerpoint 2016
Free Poster .PPT : Download Template Poster Powerpoint 2016 Gratis
Hallo para pembaca templatekita.com kali ini admin akan membagikan poster powerpoint template free download yang pastinya sudah siap digunakan
Dan juga tentunya dengan tutorial yang singkat dan sangat mudah dimengerti, rekan rekan juga bisa me download template poster ppt
Mengapa Harus Membuat Poster Di Powerpoint?
Karena Powerpoint juga sebenarnya bisa membuat sebuah desain dari awal, ada beberapa fitur yang mendukung jika kita kita membuat desain poster menggunakan powerpoint
Hanya saja pasti ada kekurangan, tidak se sempurna aplikasi pembuat desain, seperti ,Coreldraw Photoshop, illustrator, dan yang lainnya.
Dapatkan Juga :
catatan: Desain model yang admin gunakan dari freepik.com, dan untuk font bisa menggunakan yang kalian ingin kan, tetapi lebih di perhatikan kembali lisensi pada font yang anda gunakan itu sendiri.
Dengan kita membuat desain poster powerpoint template sendiri, kita jadi lebih bisa mengkreasikannya dan membuat sesuai kebutuhan yang di inginkan
Langsung saja kita pada tutorial nya
1. Membuat Lembar Kerja Untuk Poster Powerpoint
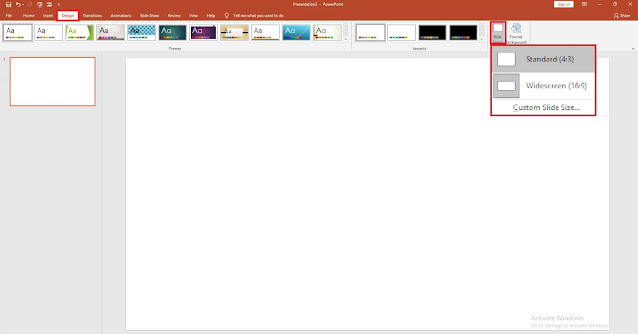
Gambar dari templatekita.com
2. Membuat Objek Baru Poster Powerpoint
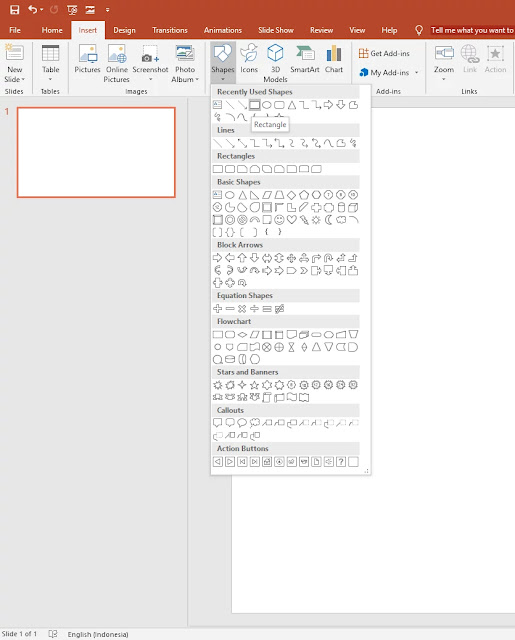
Gambar dari templatekita.com
Kita langsung saja membuat objek nya, masuk ke menu Insert lalu ada Shapes, nah disana rekan rekan bisa membuat objek apa saja
Disini admin akan contohkan membuat objek persegi Panjang, pilih rectangle lalu langsung saja di buat di kertas nya
Dapatkan Juga Soal :
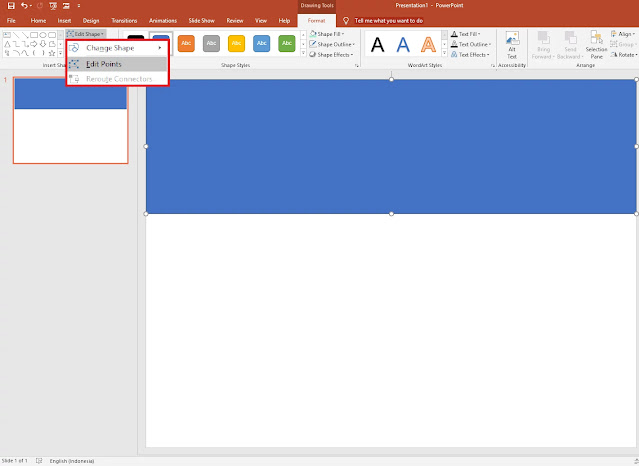
Lalu setelah itu kita akan membuat objek nya menjadi terpotong atau menjadi Panjang setengah, untuk melakukan itu
Rekan rekan klik dahulu objek nya, lalu masuk menu Format dan pilih Edit Shape.
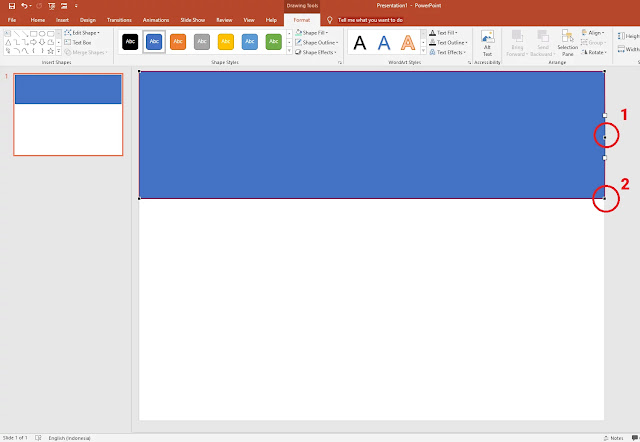
Disini rekan rekan hanya perlu me klik di garis mana yang akan di potong jangan lupa sembari ke klik shortcut Ctrl ,
Lalu setelah itu untuk memotong nya, rekan rekan klik di sisi mana yang ingin di potong, jangan lupa Ctrl. Lihat pada gambar nomer 1 dan 2
Nomer 1 untuk hasil nanti potongan, dan no 2 untuk area yang ingin di potong
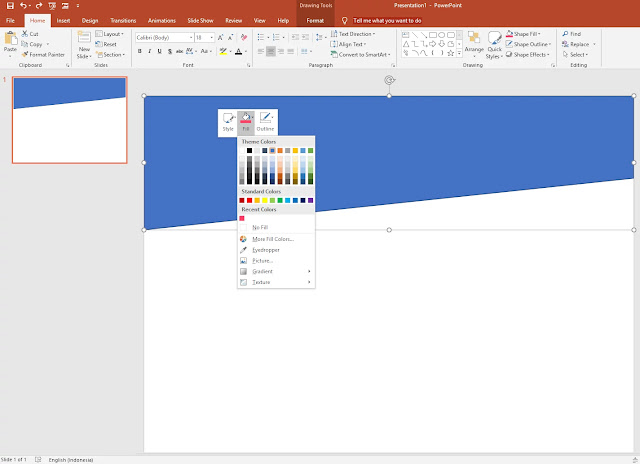
Nahh nanti hasil nya akan seperti ini, setelah terpotong kita ubah warna dan hilangkan outlinnya. Untuk melakukannya
Rekan rekan klik kanan pada objek lalu lalu ubah fill nya menjadi warna yang ingin di gunakan, disini admin menggunakan warna warna pastel
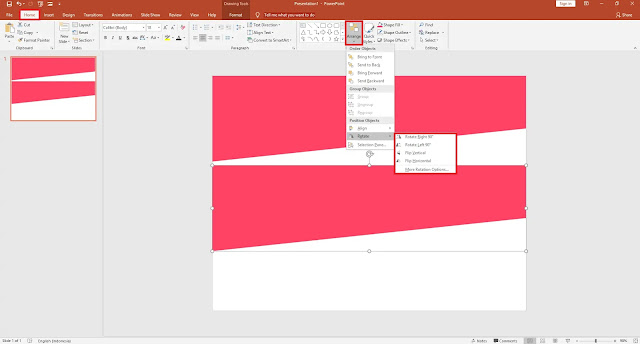
Setelah selesai dengan warna dan outline, kita duplikat objek nya menjadi 2. Dan ubah rotasinya. Untuk mengubah rotasi
Rekan rekan seleksi objek dan masuk ke menu Arrange di atas dan pilih Rotate. Disana rekan rekan bisa merotasikan objek sesuai keinginan
- Soal Desain Grafis Percetakan Kelas 11 Semester 1
- Kumpulan Soal Desain Grafis Kelas 10
- Contoh Soal Desain Grafis Dan Jawaban
3. Memotong Objek Poster Powerpoint
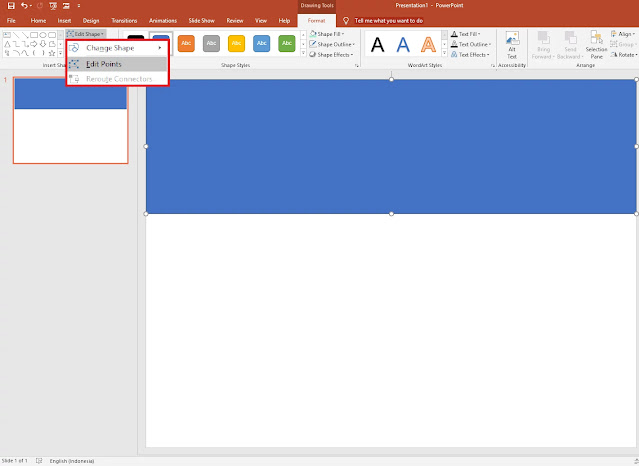
Gambar dari templatekita.com
Lalu setelah itu kita akan membuat objek nya menjadi terpotong atau menjadi Panjang setengah, untuk melakukan itu
Rekan rekan klik dahulu objek nya, lalu masuk menu Format dan pilih Edit Shape.
4. Memotong Objek Poster Powerpoint
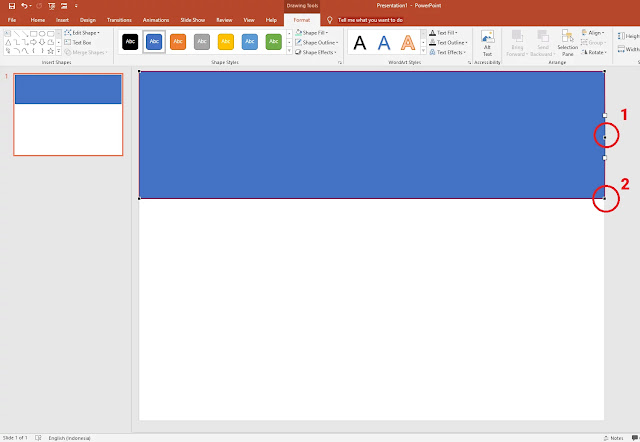
Gambar dari templatekita.com
Disini rekan rekan hanya perlu me klik di garis mana yang akan di potong jangan lupa sembari ke klik shortcut Ctrl ,
Lalu setelah itu untuk memotong nya, rekan rekan klik di sisi mana yang ingin di potong, jangan lupa Ctrl. Lihat pada gambar nomer 1 dan 2
Nomer 1 untuk hasil nanti potongan, dan no 2 untuk area yang ingin di potong
5. Hasil Potongan Objek Poster Powerpoint
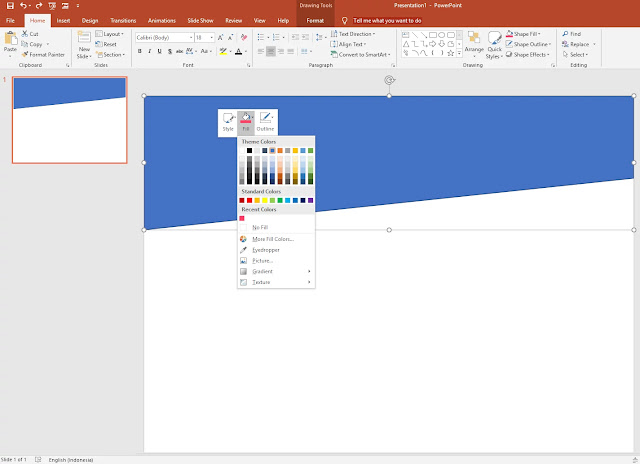
Gambar dari templatekita.com
Nahh nanti hasil nya akan seperti ini, setelah terpotong kita ubah warna dan hilangkan outlinnya. Untuk melakukannya
Rekan rekan klik kanan pada objek lalu lalu ubah fill nya menjadi warna yang ingin di gunakan, disini admin menggunakan warna warna pastel
6. Duplikat Objek Poster Powerpoint
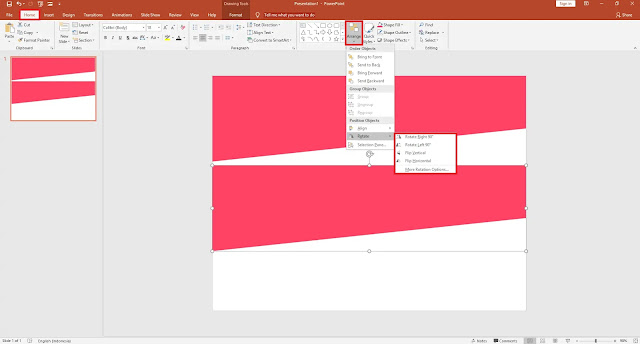
Gambar dari templatekita.com
Rekan rekan seleksi objek dan masuk ke menu Arrange di atas dan pilih Rotate. Disana rekan rekan bisa merotasikan objek sesuai keinginan
Dapatkan Juga:
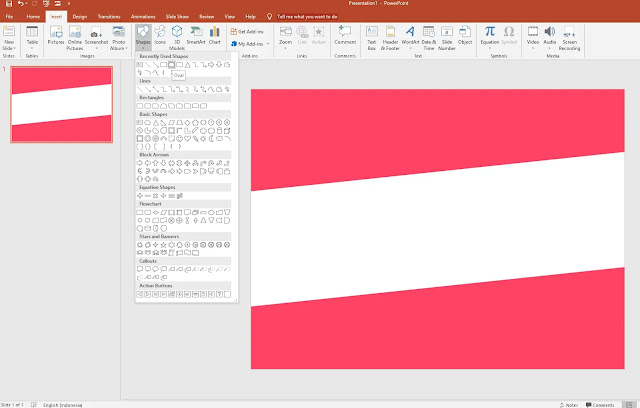
Sekarang kita membuat objek yang lainnya. Cara melakukan masih sama, masuk menu Insert dan pilih Shapes. Lalu cari bentuk Oval atau lingkaran
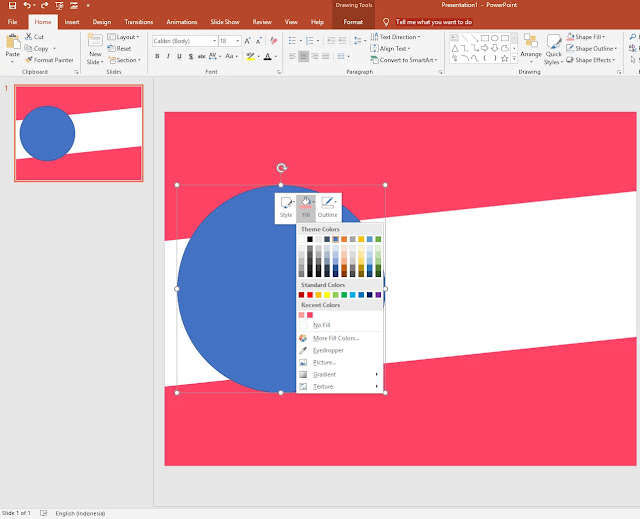
Kita ubah juga warna dan hilangkan outline nya. Cara nya masih sama kita klik kanan lalu ubah warna nya sesuai keinginan. Disini admin menggunakan warna merah muda

Untuk mempercepat pekerjaan, kita duplikat saja lingkarannya lalu ubah warna dan ukuran dan tempatkan di tempat yang pas
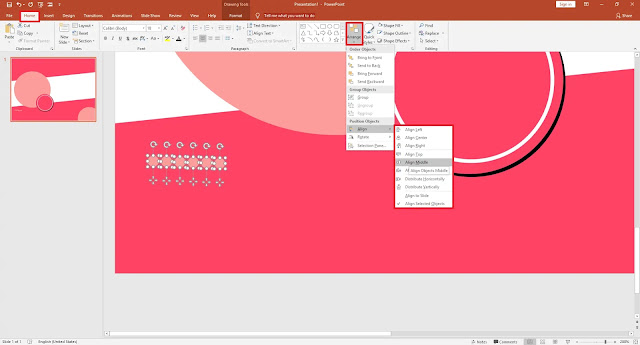
Sekarang kita membuat hiasan yang lebih kecil lagi, tapi masih berbentuk lingkaran. Caranya kita duplikat saja dari lingkaran yang sebelumnya

jika sudah, kita duplikat lagi menggunakan Ctrl+D. duplikat agar menjadi 5 lingakaran ke samping dan 5 lingkaran ke bawah
Agar objek menjadi sejajar dan lurus, gunakan fitur Align yang ada di powerpoint. Seleksi objek dan lihat di atas ada Arrange, lalu pilih Align
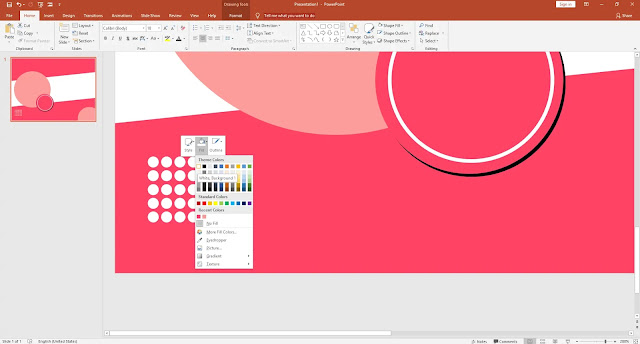
Sekarang kita ubah warnanya menjadi warna putih, dan outlinenya juga kita hilangkan
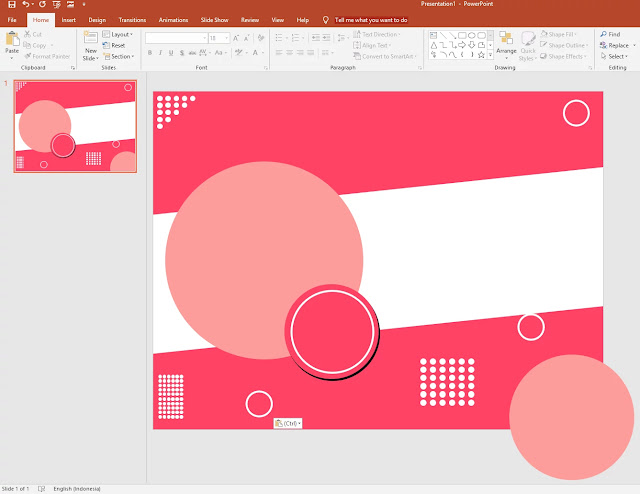
Lakukan hal yang sama untuk membuat hiasan hiasan lainnya dan jika sudah nanti tampilannya akan seperti gambar di atas
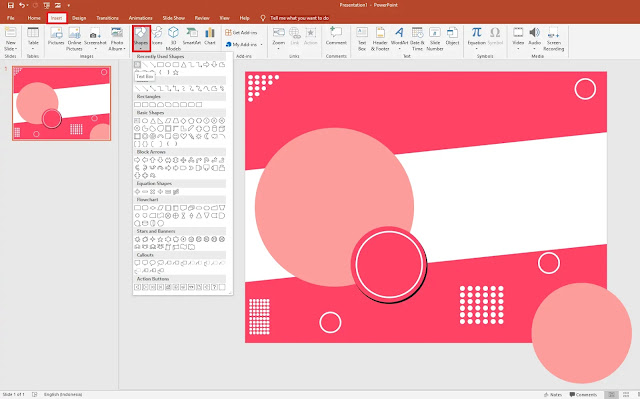
Sekarang kita akan membuat text nya. Langkah pertama yang harus dilakukan adalah membuat dahulu text box nya.
Masuk ke menu insert lalu shapes dan pilih Text box
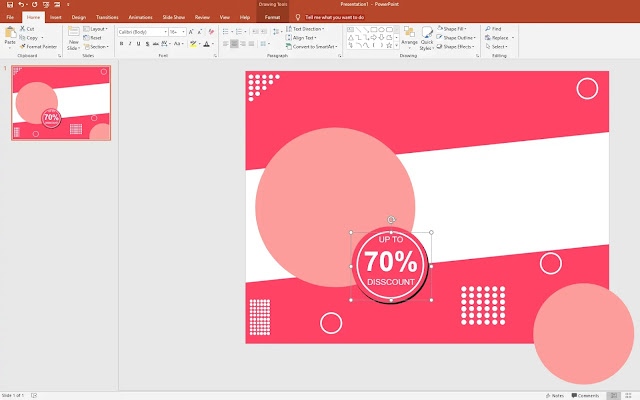
Masukan text nya dan atur ukuran ataupun font nya sesuai kebutuhan. Lalu letakan di objek lingkaran
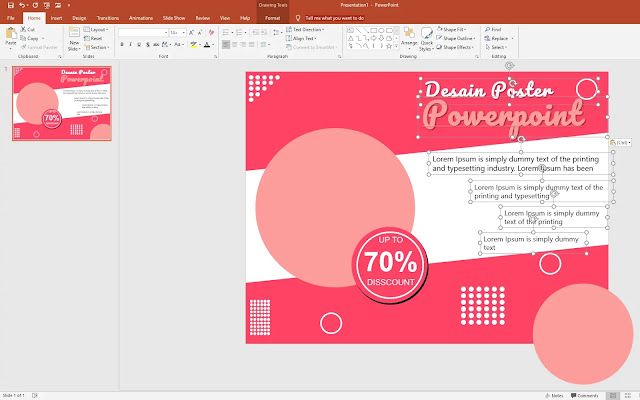
Lakukan hal yang sama untuk text yang lainnya. disini admin menggunakan font pacifico dan untuk ukurannya bisa di sesuaikan.
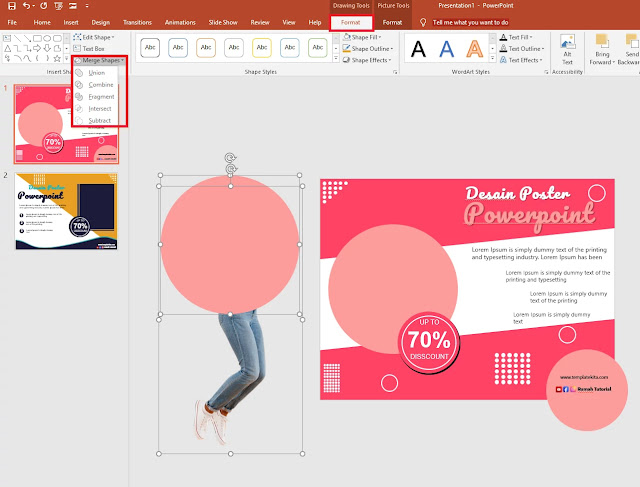
Sekarang kita akan memasukan foto atau model nya kedalam objek. caranya sangat gampang, rekan rekan hanya perlu menyiapkan gambarnya
- Cara Mewarnai Objek Di Coreldraw Menggunakan Fill dan Outline
- Cara Mudah Menggunakan Text Tools CorelDrawCorelDraw
- Lengkap Sekali : Cara Menggunakan Blend Tools CorelDraw
7. Membuat Objek Baru Poster Powerpoint
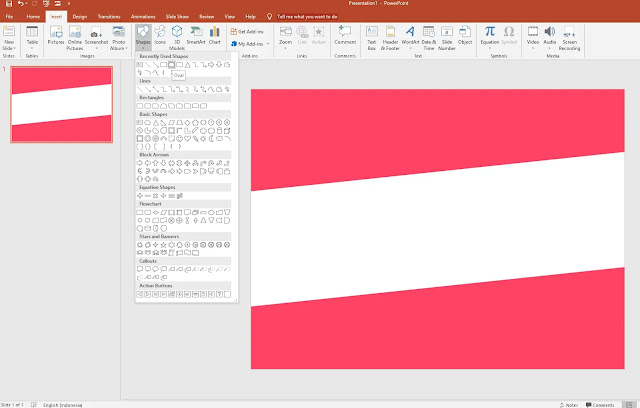
Gambar dari templatekita.com
Sekarang kita membuat objek yang lainnya. Cara melakukan masih sama, masuk menu Insert dan pilih Shapes. Lalu cari bentuk Oval atau lingkaran
8. Mengganti Warna Poster Powerpoint
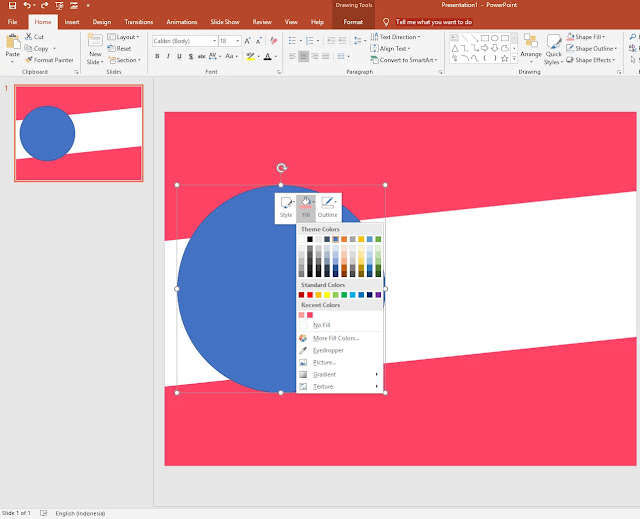
Gambar dari templatekita.com
Kita ubah juga warna dan hilangkan outline nya. Cara nya masih sama kita klik kanan lalu ubah warna nya sesuai keinginan. Disini admin menggunakan warna merah muda
9. Membuat Hiasan Poster Powerpoint

Gambar dari templatekita.com
Untuk mempercepat pekerjaan, kita duplikat saja lingkarannya lalu ubah warna dan ukuran dan tempatkan di tempat yang pas
10. Membuat Hiasan Poster Powerpoint
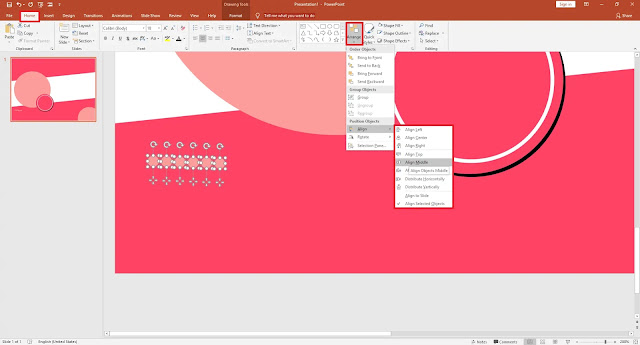
Gambar dari templatekita.com
Sekarang kita membuat hiasan yang lebih kecil lagi, tapi masih berbentuk lingkaran. Caranya kita duplikat saja dari lingkaran yang sebelumnya

jika sudah, kita duplikat lagi menggunakan Ctrl+D. duplikat agar menjadi 5 lingakaran ke samping dan 5 lingkaran ke bawah
Agar objek menjadi sejajar dan lurus, gunakan fitur Align yang ada di powerpoint. Seleksi objek dan lihat di atas ada Arrange, lalu pilih Align
11.Mengganti Warna Hiasan Poster Powerpoint
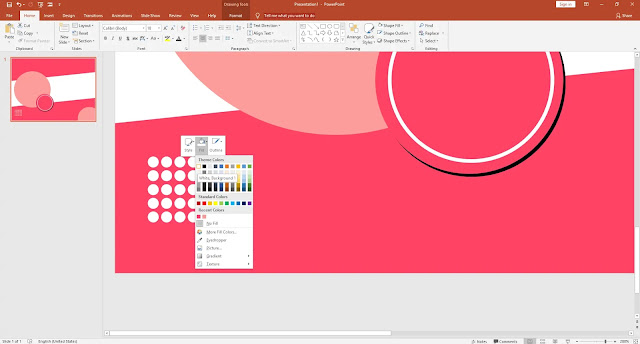
Gambar dari templatekita.com
Sekarang kita ubah warnanya menjadi warna putih, dan outlinenya juga kita hilangkan
12.Hiasan Lengkap Poster Powerpoint
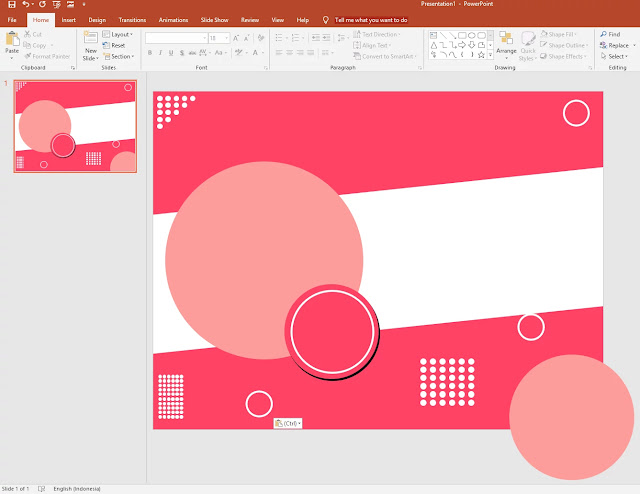
Gambar dari templatekita.com
Lakukan hal yang sama untuk membuat hiasan hiasan lainnya dan jika sudah nanti tampilannya akan seperti gambar di atas
13. Membuat Objek Baru Poster Powerpoint
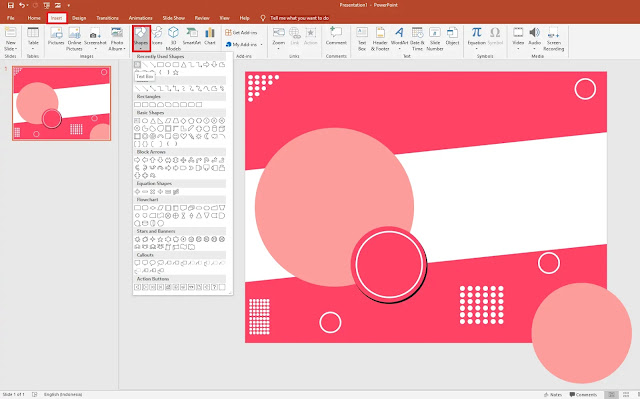
Gambar dari templatekita.com
Masuk ke menu insert lalu shapes dan pilih Text box
14. Menambahkan Deskripsi Poster Powerpoint
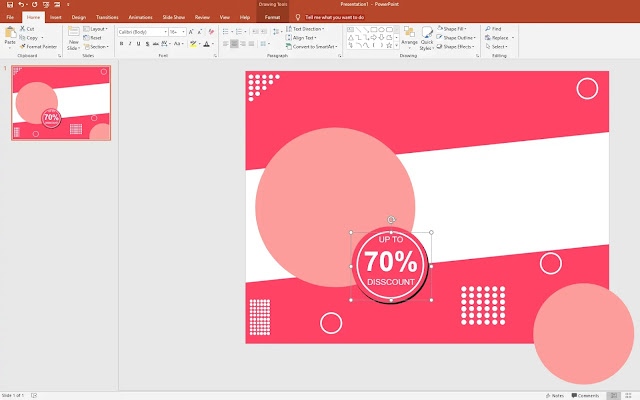
Gambar dari templatekita.com
15. Menambahkan Deskripsi Lengkap Poster Powerpoint
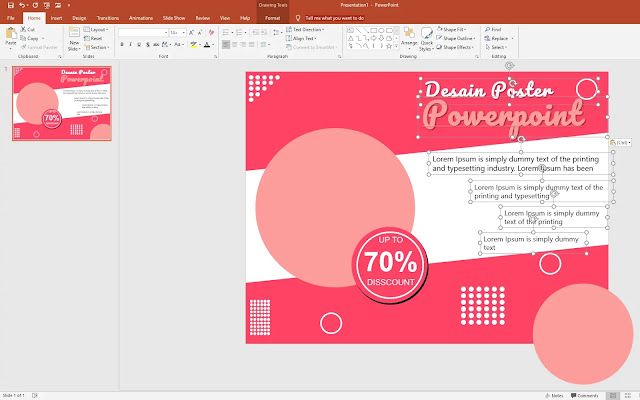
Gambar dari templatekita.com
Lakukan hal yang sama untuk text yang lainnya. disini admin menggunakan font pacifico dan untuk ukurannya bisa di sesuaikan.
16. Menambahkan Model Dan Memotongnya
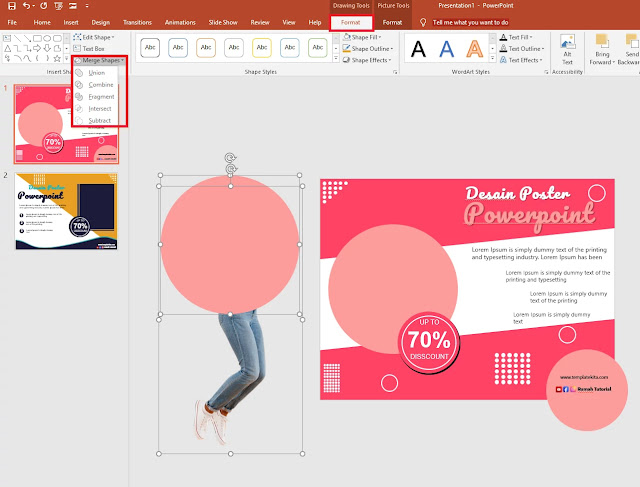
Gambar model freepik.com
Sekarang kita akan memasukan foto atau model nya kedalam objek. caranya sangat gampang, rekan rekan hanya perlu menyiapkan gambarnya
rekan rekan bisa me download nya di beberapa situs, seperti pinterest, google image dan yang lainnya. tapi disini admin me download modelnya dari nicepng
Lalu masukan ke powerpoint. Disini admin akan contohkan akan menempatkan model nya di lingkaran yang paling besar.
Lalu masukan ke powerpoint. Disini admin akan contohkan akan menempatkan model nya di lingkaran yang paling besar.
Pertama kita pas kan dahulu modelnya dan tindih lagi bagian atas bagian yang akan diambil. Setelah itu, masuk ke menu format
Pilih Marge Shapes dan pilih lagi Intersect maka nanti otomatis foto modelnya akan terpotong sesuai dengan objek yang berada di atasnya
17. Hasil Jadi Model Poster Powerpoint
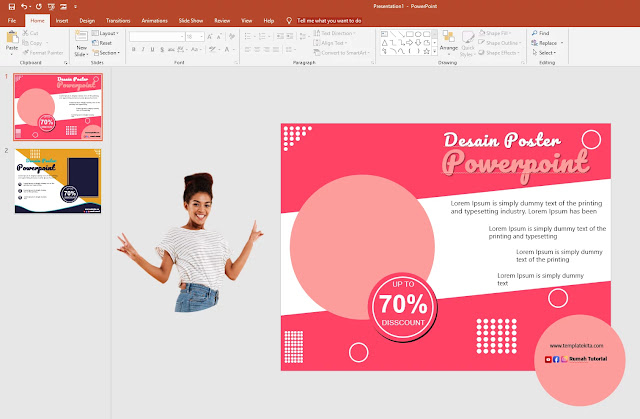
Gambar model freepik.com
Nah nanti hasilnya akan seperti ini, kalo sudah kita tinggal simpan foto modelnya di lingakaran tadi, lalu kita grup agar tidak terpisah
Itu dia tadi tutorial singkat cara membuat feed Instagram di powerpoint sangat mudah sekali kan, bisa langsung rekan rekan praktekan dirumah.
untuk mendapatkna file nya, rekan rekan bisa download file nya di bagian akhir artikel
Ets tapi nanti dulu… artikel nya belum selesai, admin juga akan memberikan satu lagi tutorial nya, jadi untuk rekan rekan yang kurang memahami, bisa disimak kembali
Kita langsung pada tutorial kedua
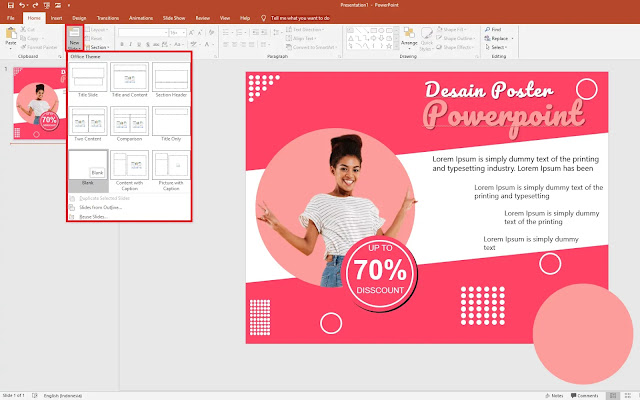
Langkah pertama kita buat dahulu New Slide ya tentunya. Ada di atas di property property lainnya. Disana ada New Slide.
Nah rekan rekan klik saja lalu pilih yang Blank agar halaman kerja nya langsung kosong tidak ada footer nya
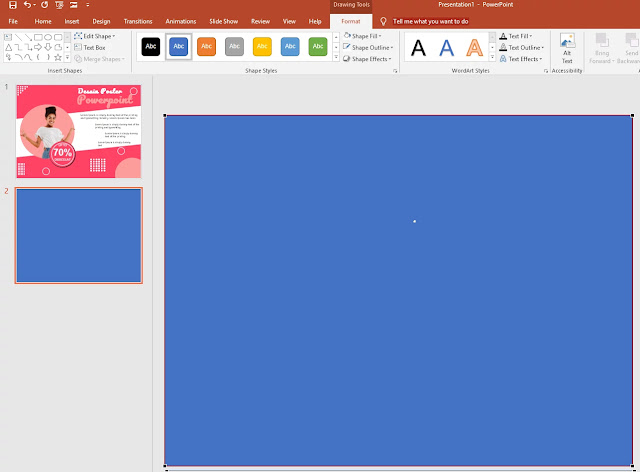
Kita tidak perlu mengubah ukuran kertas nya, karna ini sudah mengikuti ukuran kertas slide yang pertama. Kita langsung saja membuat objek pertama
Seperti biasa, masuk menu insert pilih Shapes dan pilih rectangle. Lalu buat obek yang ukurannya seperti ukuran kertas
Setelah itu kita masuk menu format dan pilih Edit Point untuk memotong objek nya menjadi bentuk segitiga.

Cara memotongnya sangat mudah sekali. Rekan rekan klik Edit Point lalu setelah itu klik saja ujung mana yang akan di potong
Saat me klik jangan lupa tekan Shortcut Ctrl. Nah nanti otomatis obek nya akan terpotong dan menjadi bentuk segi tiga
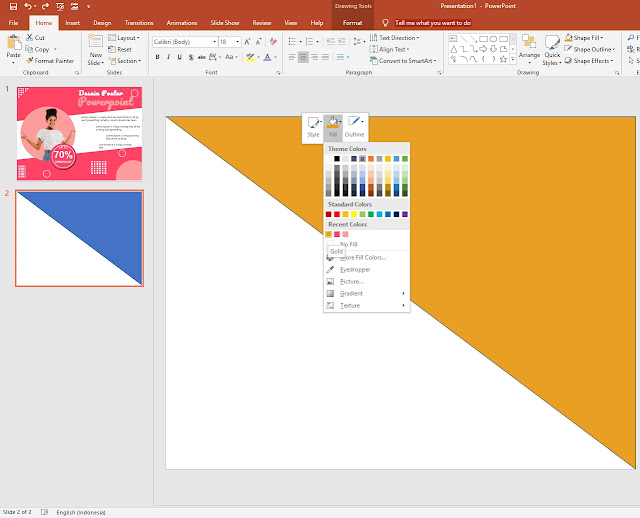
Nanti hasilnya akan seperti ini jika sudah terpotong. Setelah itu kita ubah warna fill nya dan hilangkan outline nya
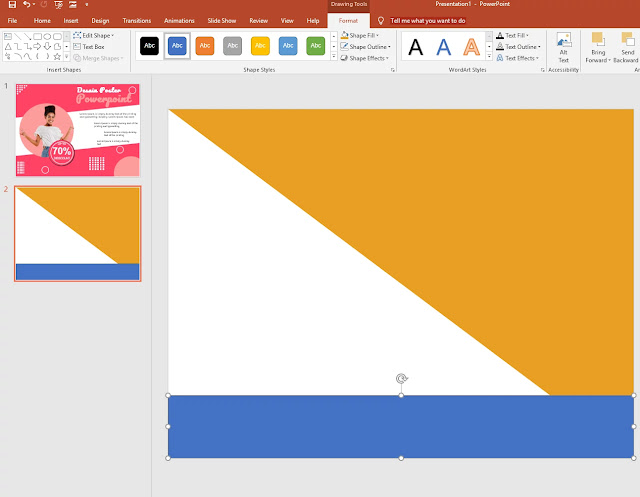
Kiat buat lagi sebuah persegi panjang dan simpan di bawah
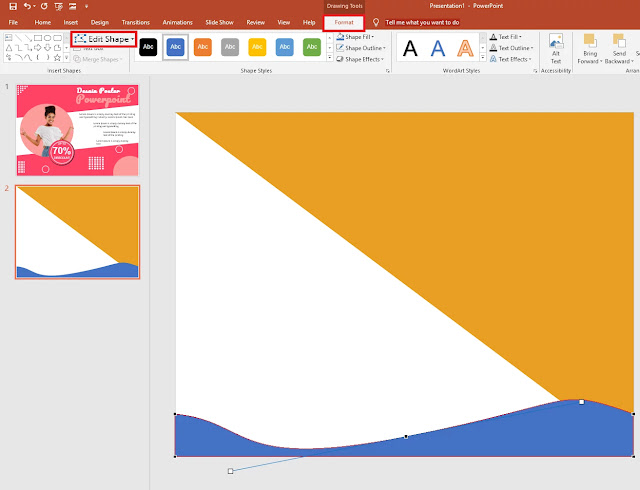
Kita buat persegi panjang tadi menjadi melengkung. Cara melakukan nya sama, masih menggunakan Edit Point.
Nah untuk menciptakan lengkungan ini, rekan rekan klik dahulu dimana yang akan dilengkungkan jangan lupa Ctrl, nanti aka nada node baru.
Jika sudah, rekan rekan klik node nya lalu klik shortcut Ctrl+Shift sembari meng gerak gerak kan nodenya. Maka nanti obek akan menghasilkan lengkungan lengkungan
Untuk lengkungan nya bisa rekan rekan sesuaikan
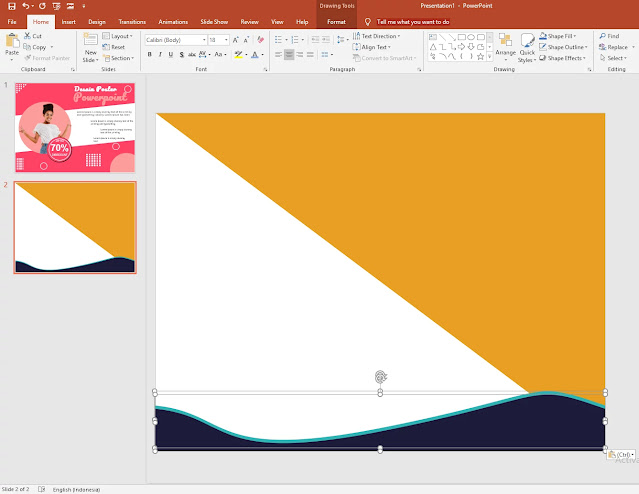
Nanti hasilnya akan seperti ini, warna nya bisa rekan rekan ubah. Setelah itu kita duplikat lalu tempatkan di bawah objek pertama tapi di perlihatkan sedikit agar objek terlihat bagus
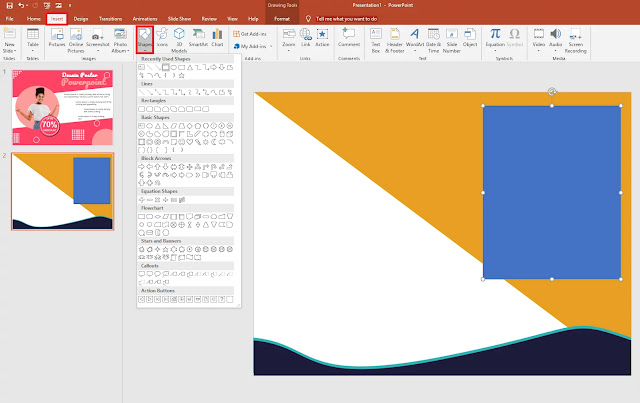
Sekarang kita buat sebuah kotak untuk tempat model nya nanti. Masuk ke menu Insert dan pilih Shapes dan pilih lagi Rectangel. Lalu buat saja objek nya
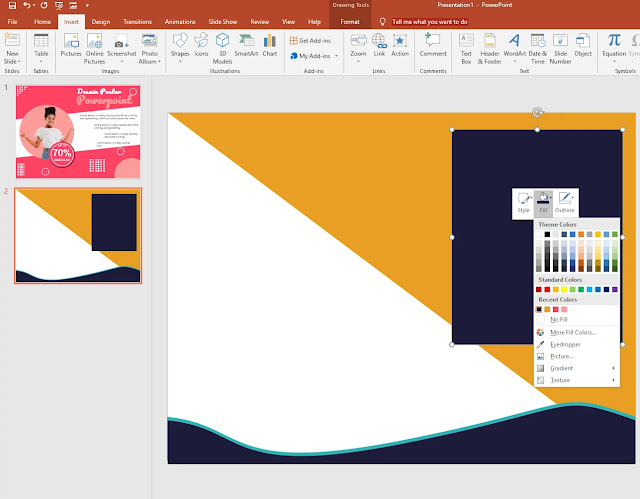
Seperti biasa ini untuk fill nya di ubah sesuai selera dan outline nya di hilangkan saja
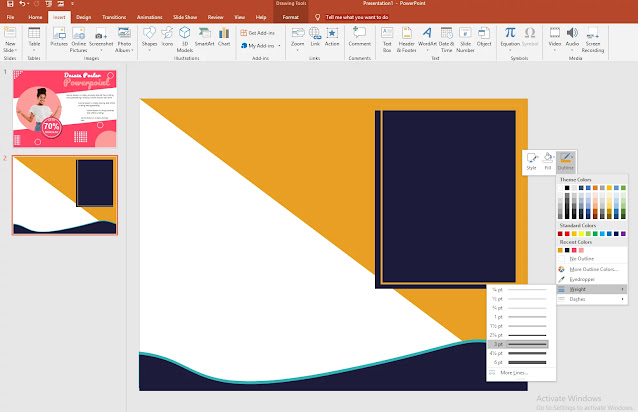
Kita duplikat obek perseginya. Tapi disini yang diambil hanya garis nya saja. Berarti fill nya hilangkan dan outline nya pertebal dan untuk warna nya bisa di sesuaikan
Ets tapi nanti dulu… artikel nya belum selesai, admin juga akan memberikan satu lagi tutorial nya, jadi untuk rekan rekan yang kurang memahami, bisa disimak kembali
Kita langsung pada tutorial kedua
18. Menambahkan Slide Baru Membuat Poster Powerpoint
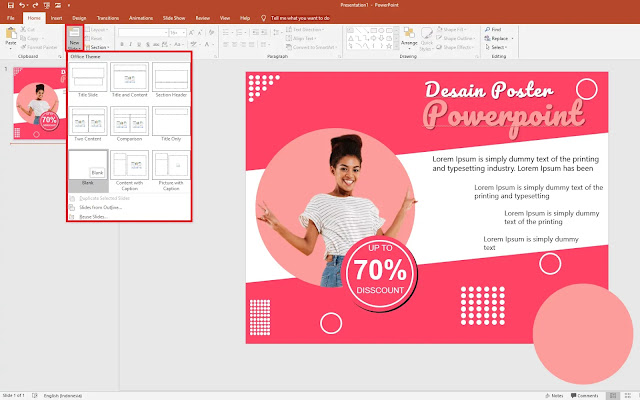
Gambar model freepik.com
Langkah pertama kita buat dahulu New Slide ya tentunya. Ada di atas di property property lainnya. Disana ada New Slide.
Nah rekan rekan klik saja lalu pilih yang Blank agar halaman kerja nya langsung kosong tidak ada footer nya
19. Membuat Objek Baru Poster Powerpoint
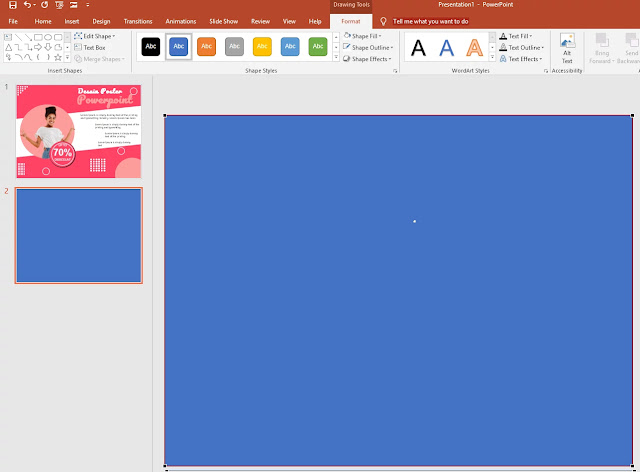
Gambar dari templatekita.com
Kita tidak perlu mengubah ukuran kertas nya, karna ini sudah mengikuti ukuran kertas slide yang pertama. Kita langsung saja membuat objek pertama
Seperti biasa, masuk menu insert pilih Shapes dan pilih rectangle. Lalu buat obek yang ukurannya seperti ukuran kertas
Setelah itu kita masuk menu format dan pilih Edit Point untuk memotong objek nya menjadi bentuk segitiga.

Cara memotongnya sangat mudah sekali. Rekan rekan klik Edit Point lalu setelah itu klik saja ujung mana yang akan di potong
Saat me klik jangan lupa tekan Shortcut Ctrl. Nah nanti otomatis obek nya akan terpotong dan menjadi bentuk segi tiga
20. Memotong Objek Poster Powerpoint
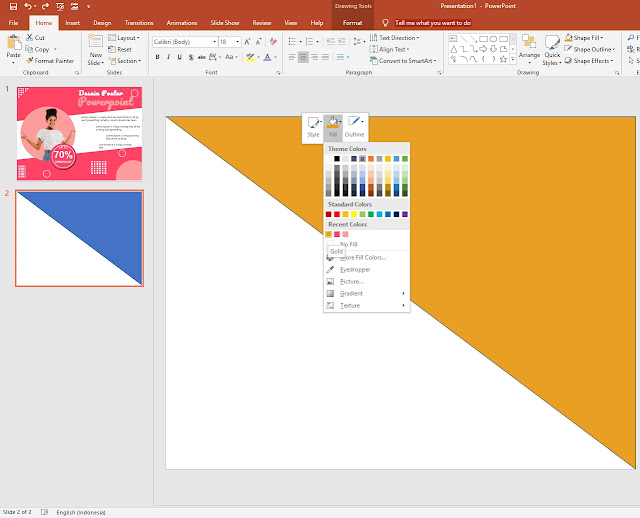
Gambar model freepik.com
Nanti hasilnya akan seperti ini jika sudah terpotong. Setelah itu kita ubah warna fill nya dan hilangkan outline nya
21. Membuat Objek Baru Poster Powerpoint
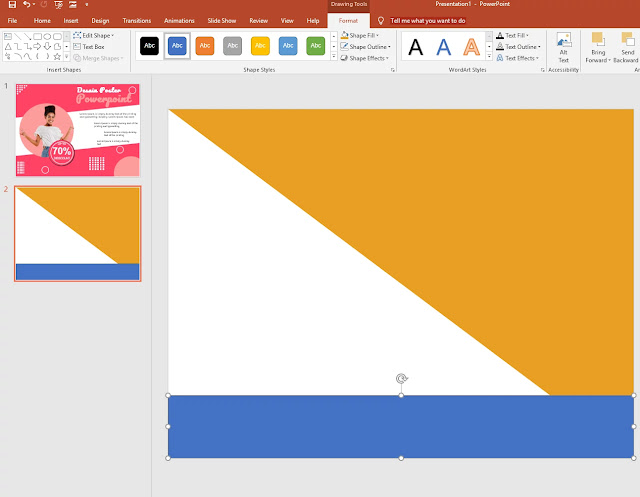
Gambar model freepik.com
Kiat buat lagi sebuah persegi panjang dan simpan di bawah
22. Membuat Lengkungan Pada Objek Poster Powerpoint
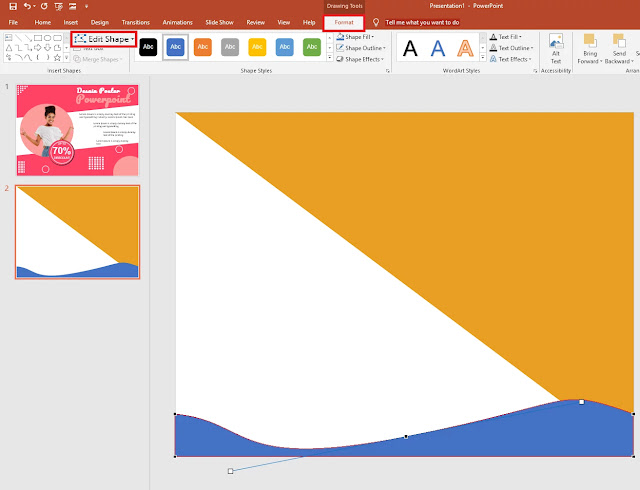
Gambar model freepik.com
Nah untuk menciptakan lengkungan ini, rekan rekan klik dahulu dimana yang akan dilengkungkan jangan lupa Ctrl, nanti aka nada node baru.
Jika sudah, rekan rekan klik node nya lalu klik shortcut Ctrl+Shift sembari meng gerak gerak kan nodenya. Maka nanti obek akan menghasilkan lengkungan lengkungan
Untuk lengkungan nya bisa rekan rekan sesuaikan
23. Duplikat Objek Poster Powerpoint
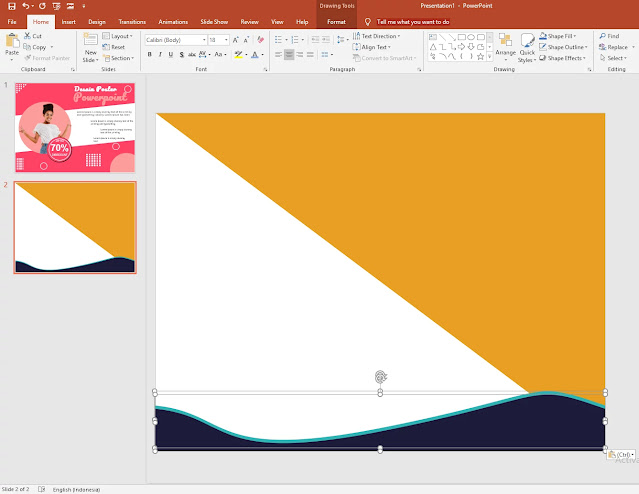
Gambar model freepik.com
Nanti hasilnya akan seperti ini, warna nya bisa rekan rekan ubah. Setelah itu kita duplikat lalu tempatkan di bawah objek pertama tapi di perlihatkan sedikit agar objek terlihat bagus
24. Membuat Objek Baru Poster Powerpoint
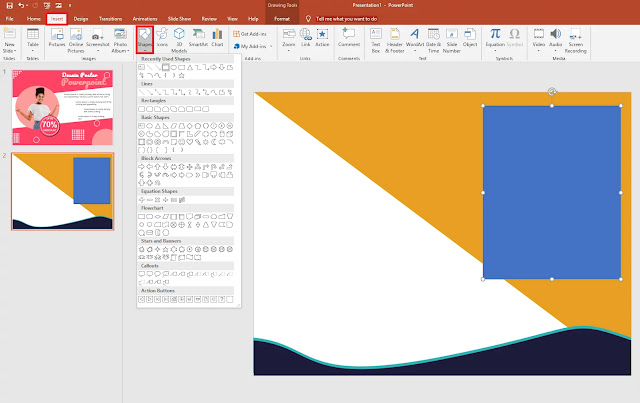
Gambar model freepik.com
Sekarang kita buat sebuah kotak untuk tempat model nya nanti. Masuk ke menu Insert dan pilih Shapes dan pilih lagi Rectangel. Lalu buat saja objek nya
25. Memberi Warna Objek Poster Powerpoint
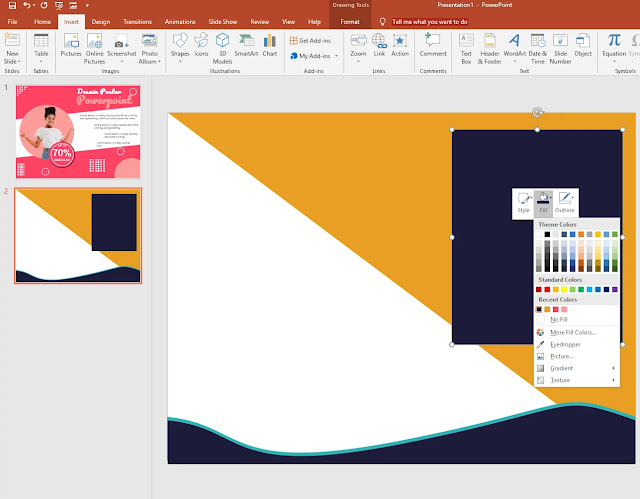
Gambar model freepik.com
Seperti biasa ini untuk fill nya di ubah sesuai selera dan outline nya di hilangkan saja
26. Membuat Hiasan Poster Powerpoint
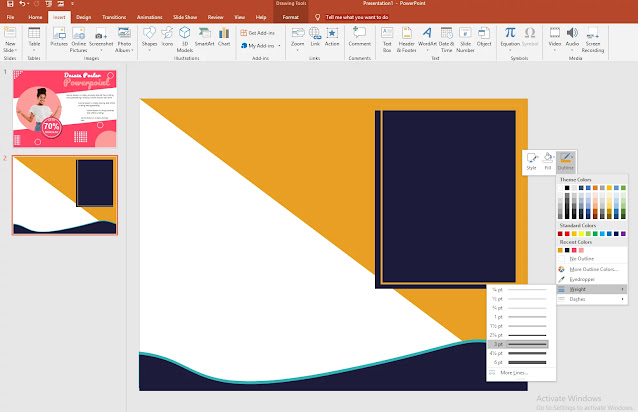
Gambar model freepik.com

Untuk mempertebal outine sangat gampang, rekan masuk ke menu outline nya dan pilih weight. Nah disana rekan rekan bisa memilih dan mempertebal outline nya
27. Menambahkan Objek Dan Deskripsi Poster Powerpoint
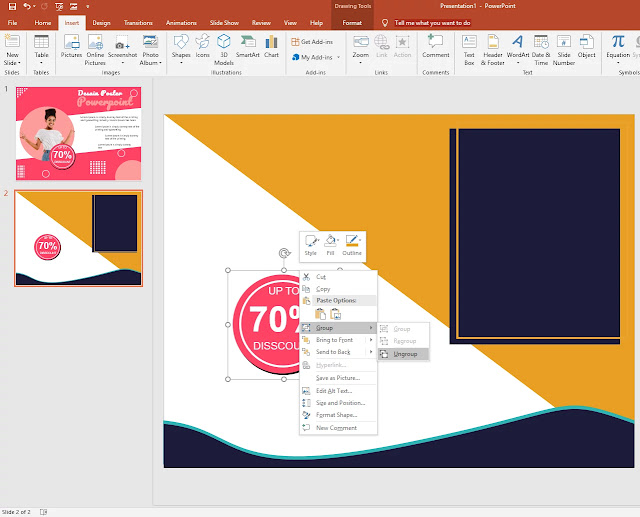
Gambar model freepik.com
Untuk text nya disini admin me paste saja dari desain yang pertama karna untuk membuat nya masih sama saja
Masuk ke menu insert pilih shapes dan buat text box lalu masukan text nya. Di gambar atas itu karna admin me paste dari desain yang pertama
Jadi admin ungroup dulu objek nya, karna tadi sudah di group.
28. Mengubah Warna Objek Poster Powerpoint
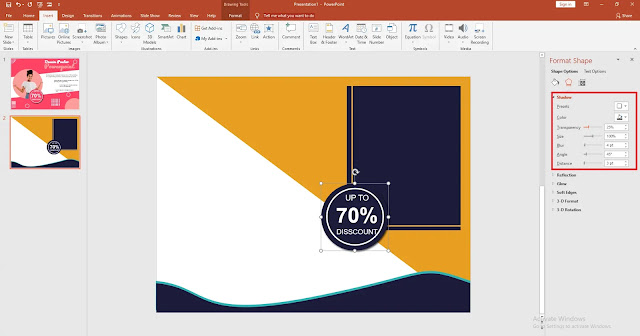
Gambar model freepik.com
Admin disini mengubah warna lingkaran yang tadinya merah muda menjadi warna biru tua atau biru dongker
Untuk membuat bayang bayang di bawah lingakarnnya, rekan rekan masuk saja ke format Shapes dan pilih Shadow lalu atur atur untuk pengaturannya
29. Menambahkan Hiasan Poster Powerpoint
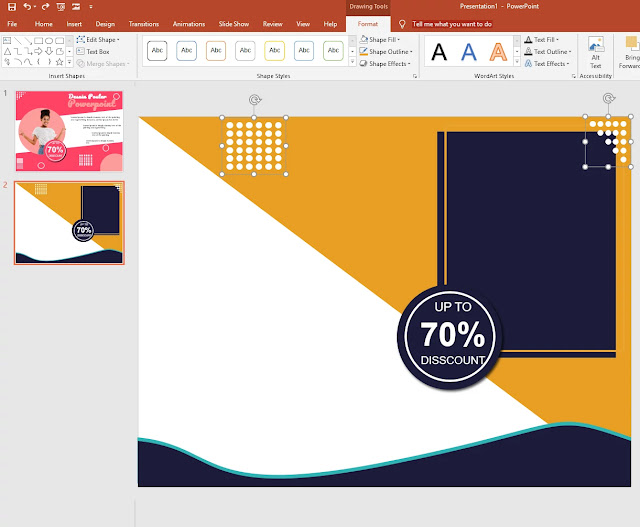
Gambar model freepik.com
Untuk hiasannya juga admin me paste saja dari desain yang pertama, karna cara membuat nya masih sama saja dan agar mempercepat pekerjaan
30. Menambahkan Deskripsi Poster Powerpoint
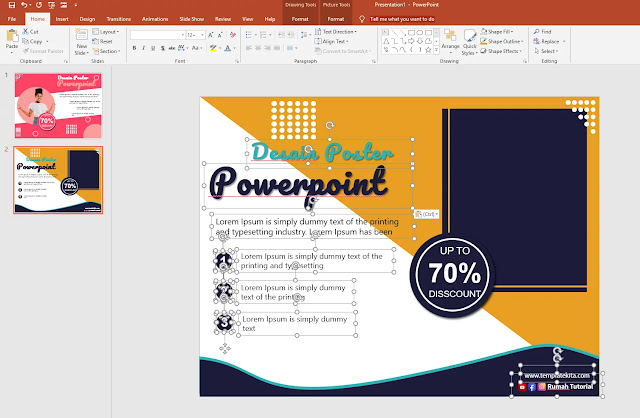
Gambar model freepik.com
Dan untuk text nya juga admin me paste saja dari desain yang pertama, karna masih sama kita hanya perlu merubah beberapa kata dan warna nya juga bisa disesuaikan terakhir tinggal anda masukan modelnya saja
Download Desain Poster Powerpoint
Sesuai janji admin di atas, sekarang admin akan memberikan desain poster dengan format powerpoint yang bisa teman teman download.
1. Desain Poster Powerpoint Pertama - Download
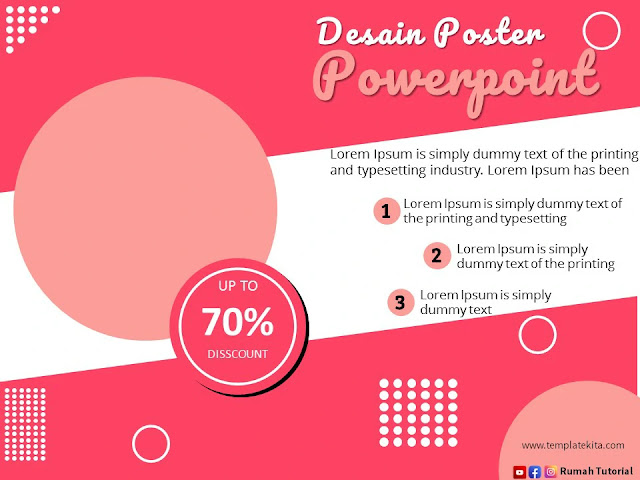
Gambar model freepik.com dan nicepng.com
Ini desain kesatu, menggunakan warna pastel merah muda. terlihat simple, dengan hanya menggunakan objek lingkaran dan persegi panjang
2. Desain Poster Powerpoint Kedua-Download

Gambar model freepik.com dan nicepng.com
Dan hanya menggunakan 2 warna saja, warna kuning pastel dan warna biru tua. juga ditambahn warna hijau tosca di beberapa objek
Sebenarnya untuk desain ada 4, hanya saja yang di tutorialkan hanya 2. Kenapa? Karna cara cara menggunakannya masih sama sama. Rekan rekan bisa langsung mempraktekan di rumah
Dan rekan rekan juga bisa menyempurnakannya seperti desain di bawah ini.
3. Desain Poster Powerpoint Ketiga-Download
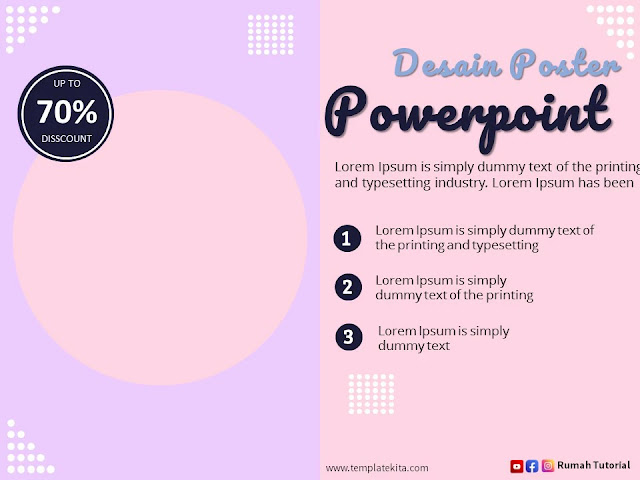
Gambar model freepik.com dan nicepng.com
4. Desain Poster Powerpoint Keempat-Download
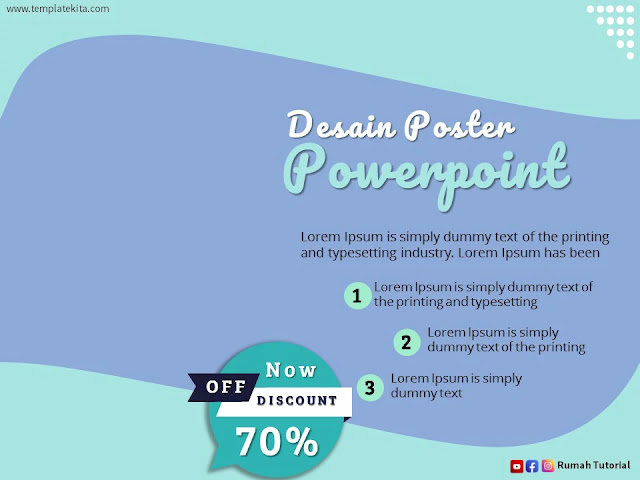
Gambar model freepik.com dan nicepng.com
Semoga bisa membantu dan menambah pengetahuan tentang powerpoint. Dadahhh salam dari admin…..


Belum ada Komentar untuk "Free Poster .PPT : Download Template Poster Powerpoint 2016"
Posting Komentar