Cara Membuat Undangan Pernikahan Microsoft Word Terbaru
Cara Membuat Undangan Pernikahan Microsoft Word Terbaru

Jika Anda akan mengadakan pengajian, pesta ulang tahun, atau perayaan kecil-kecilan di rumah, Anda mungkin ingin mengirim undangan Pernikahan
Nah, disini Anda dapat mengetahui tentang Microsoft Word dan juga bisa belajar untuk membuat undangan Pernikahan dengan mudah menggunakan Microsoft Word
Aplikasi tersebut menyediakan berbagai peralatan tata letak dan templat untuk membuat undangan Pernikahan yang sesuai dengan kebutuhan, yang kemudian dapat dicetak.
Selain mudah dikerjakan, cara ini juga dapat menghemat uang, lalu membuat undangan Pernikahan sendiri juga akan memberikan sentuhan pribadi.
Alasan Menggunakan Undangan Pernikahan Microsoft Word
Microsoft Word adalah perangkat lunak sebagai pengolah kata andalan yang dimliki oleh Microsoft.
Secara umum, Microsoft Word adalah sebuah program aplikasi penerapan data berupa huruf / kata yang biasa digunakan untuk membuat laporan, membuat dokumen, dan lain lain.
Datangnya Microsoft Word pengganti mesin ketik yang sudah kuno. Dengan microsoft word, kita bisa membuat dokumen dengan gampang
Diantaranya kelebihan Microsoft Word untuk mempermudah desain undangan pernikahan dengan word
- Untuk Membuat dokumen dengan cepat.
- Untuk Membuat dokumen yang bisa dicetak.
- Untuk Menyimpan dokumen dalam skala yang kecil dan format yang berbeda.
- Untuk Membuat tulisan dalam berbagai variasi.
- Untuk Membuat label surat.
Langkah Membuat Undangan Pernikahan Microsoft Word
1. Membuat Lembar Kerja Baru
- Klik menu File
- Pilih New
- Buat Blank Dokumen
- Pilih Create
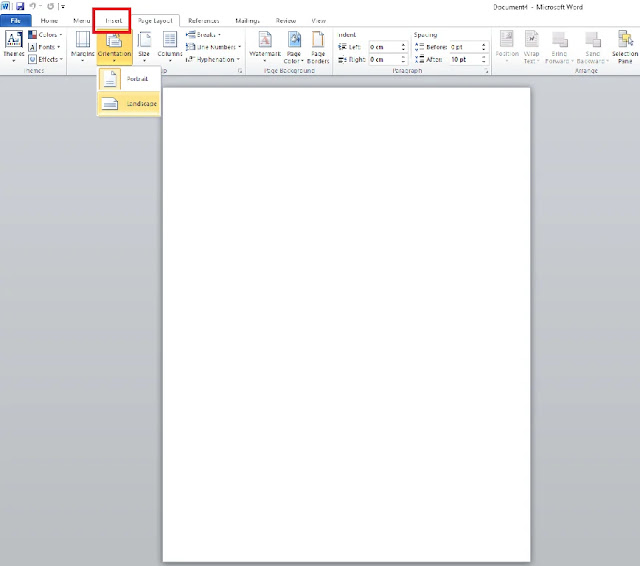
- Pilih menu Page Layout
- Lalu, pilih Orientation
- Pilih Landscape
3. Mengatur Ukuran Lembar Kerja
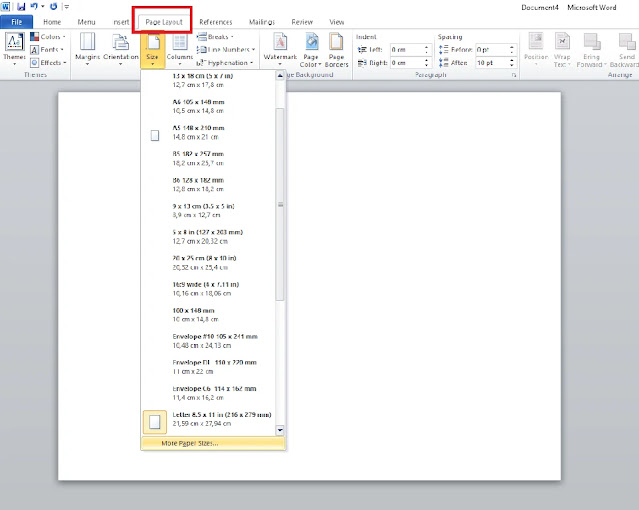
- Masih di menu Page Layout
- Pilih Size Pilih ukuran seperti pada gambar diatas
4. Atur Page Setup

- Atur terus agar undangan yang dihasilkan rapi
- Jika sudah, tekan Ok
5. Menambahkan Bentuk

- Klik menu Insert
- Tekan Shape untuk menambahkan bentuk
- Pilih bentuk jenis Flowchart atau berbentuk seperti jajar genjang
6. Mengatur Warna
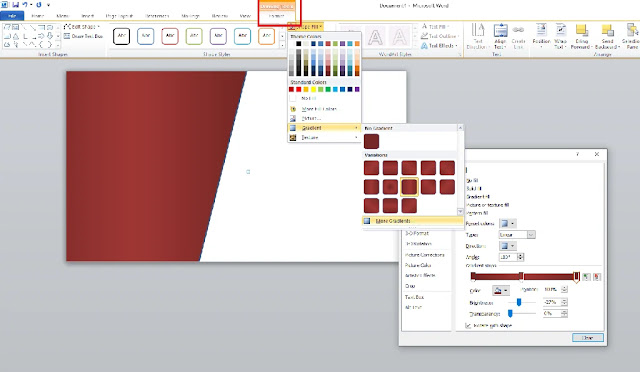
- Hasilnya akan seperti ini
- Atur warna sesuai kebutuhan sesuai petunjuk yang ada pada gambar diatas
7. Menambahkan Bentuk Persegi
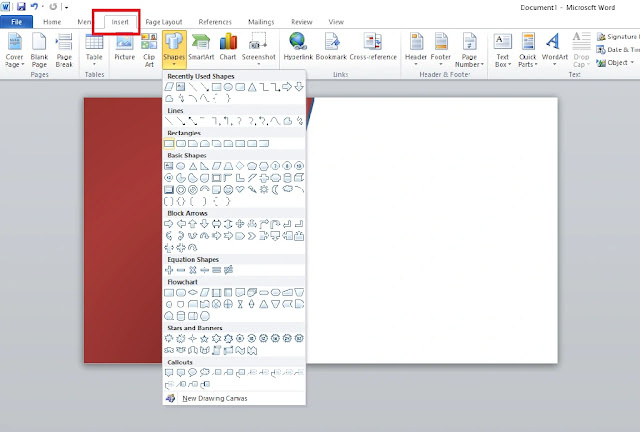
- Klik menu Insert
- Pilih bentuk persegi

- Atur posisi persegi berada diantara gambar latar
- Hilangkan warna dari persegi
- Masuk ke menu Format
- Pilih No Fill agar persegi hanya berupa outline saja
- Atur warna outline sesuai yang dibutuhkan
9. Membuat Garis Sekat

- Masuk ke menu Insert
- Pada kategori Lines, pilih garis yang pertama
- Sesuaikan dengan garis miring dari latar
10. Atur Ketebalan Garis Sekat

- Pilih menu Format
- Klik Shape Outline
- Pilih Weight untuk mengatur ketebalan garis
11. Membuat Beberapa Garis Variasi

- Ke menu Insert
- Pilih Lines
- Atur Posisi garis pada latar
12. Mengatur Ketebalan Garis
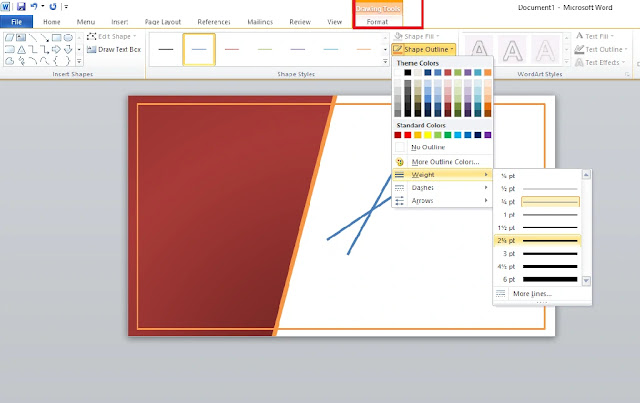
- Masuk ke menu Format
- Pilih Shape Outline
- Klik Weight
13. Menghapus Outline Pada Garis

- Masuk ke menu Format
- Pilih Shape Outline
- Klik No Outline
- Ubah warna garis
14. Memberikan Gradien Pada Garis

- Masih di menu Format
- Klik Shape Fill
- Lalu, pilih Gradient
15. Menambahkan Beberapa Variasi

- Tambahkan bentuk persegi, lalu rotasikan
- Kemudian, duplikat menggunakan Ctrl+D, rotasikan berlawanan arah
- Atur ukuran persegi
- Buang warna dari persegi sehingga hanya menyisakan outline
- Tambahkan beberapa gambar, lalu tempelkan pada objek persegi
- Garis yang sebelumnya dibuat, letakkan di sudut latar bagian atas
- Duplikat garis lalu letakkan di sudut latar bagian bawah
16. Menambahkan Teks
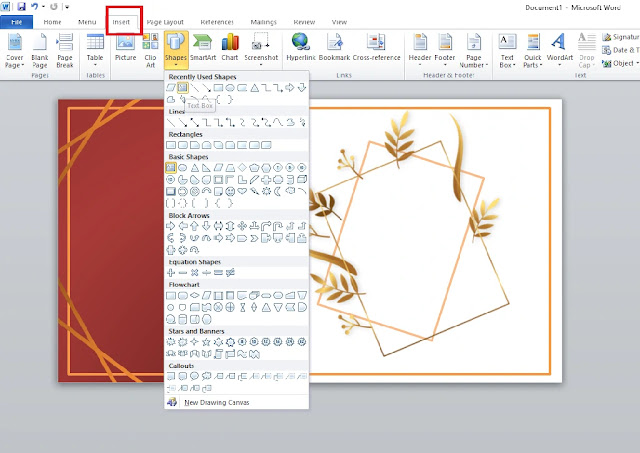
- Sebelum menulis teks, tambahkan Text Box terlebih dahulu
- Ke menu Insert
- Pilih Shape
- Lalu klik Text Box
- Tulis teks sesuai dengan isi undangan
17. Hasil Akhir
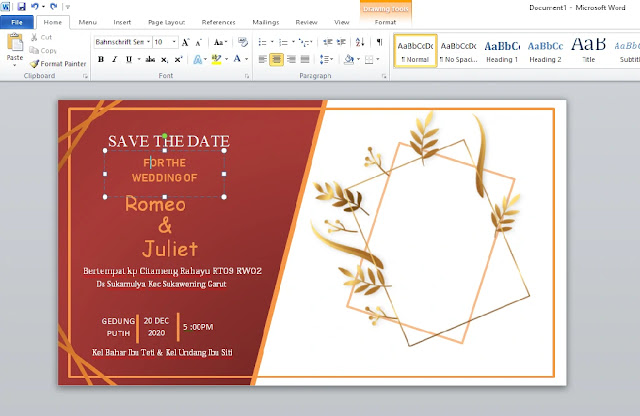
Hasil akhirnya akan seperti ini, simple namun tetap mempunyai nilai elegant dan terlihat menarik seperti desain-desain yang lain.
Kurang lebih seperti itu, semoga dapat memberikan manfaat.






Desain nya luar biasa keren
BalasHapusBisa minta password gan
BalasHapus