Free Kartu Nama .Docx : Download Template Kartu Nama Menggunakan Word
Free Kartu Nama .Docx : Download Template Kartu Nama Menggunakan Word

Hallo rekan rekan semuanya pada kesempatan kali ini admin ingin membahas tentang Cara membuat kartu nama bolak balik word.
Hasilnya akan terlihat seperti di atas
Jarang sekali orang orang mendengar pembuatan desain menggunakan word karena pada biasanya orang orang menggunakan aplikasi corel,adobe illustrator,dll.
Cara membuat kartu nama denngan Microsoft word 2010 cukuplah mudah karena fitur fitur di word cukuplah komplit.
Disini admin tidak membahas tentang cara membuat kartu nama di excel, rekan rekan dapat mendownload template kartu nama word gratis.
Kenapa kita menggunakan microsoft word ?
Biasanya para creator membuat kartu nama mengggunakan aplikasi corel draw , adobe ilustrator, dll. Nah disini admin menggunakan word untuk cara membuat kartu nama bolak balik di word
Pada dasarnya sama saja untuk membuat kartu nama di word ataupun di aplikasi lainnya . Langsung saja kita masuk ke Cara Membuat Kartu Nama di Microsoft Word 2010
1. Menambahkan Lembar Kerja Baru
Gambar dari templatekita.com
Langkah Penjelasannya :
- Masuk ke aplikasi word
- Kemudian pilih new blank page
- Jika sudah lalu klik create
2. Mengatur Lembar Kerja Kartu Nama
Gambar dari templatekita.com
Langkah Penjelasannya :
- Masuk ke menu Page Layout
- Kemudian pilih orientation , kemudian ubah
- Klik landscape
3. Menambahkan objek menjadi Background
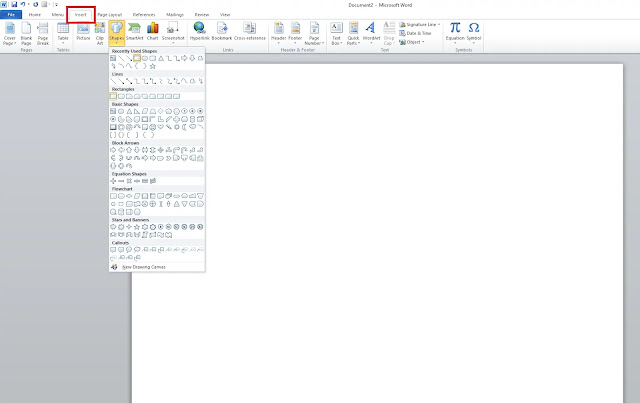
Gambar dari templatekita.com
Langkah Penjelasannya :
- Tambahkan objek karena disini kita akan membuat background
- Caranya masuk ke menu insert shape
- Kemudian pilih objek rectangle
4. Mengganti warna dan mengradasi Objek
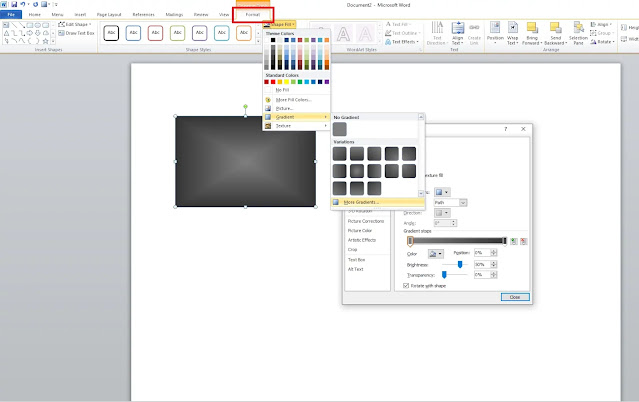
Gambar dari templatekita.com
Langkah Penjelasannya :
- Buat dulu objek yang digunakan sebagai background
- Kemudian masuk ke menu format shape fill
- Pilih dulu wana yang akan digunakan
- Kemudian pilih Gradient
- Lalu atur saja sampai terlihat ok
5. Membuat Objek Lain
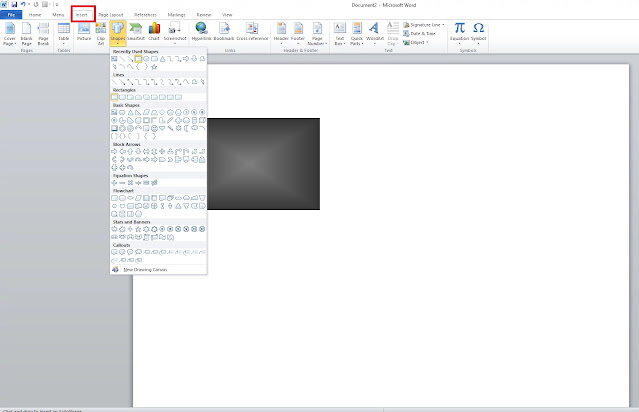
Gambar dari templatekita.com
Langkah Penjelasannya :
- Masuk ke menu insert
- Lalu pilih shape , kemudian klik objek yang akan digunakan
- Disini admin akan membuat objek rectangle
6. Mengatur Warna dan Gradasi
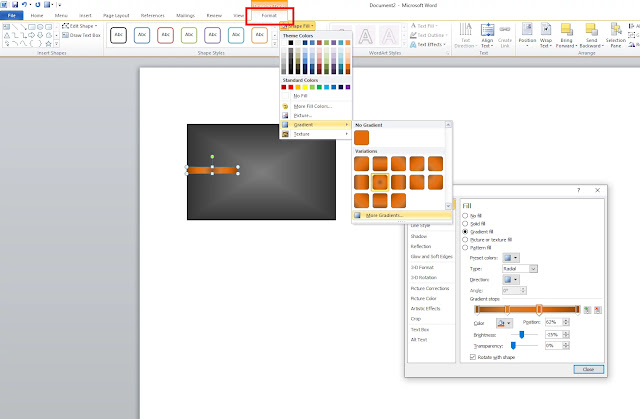
Gambar dari templatekita.com
Langkah Penjelasannya :
- Masuk ke menu format shape fill
- Lalu pilih dulu warna yang akan diguanakan
- Setelah itu pilih Gradient , kemudian
- Klik more gradient jika ingin menyesuaikan wrna terhadap gradient yang digunakan.
- Jika sudah klik close saja
Dapatkan Juga Soal :
- Soal Desain Grafis Percetakan Kelas 11 Semester 1
- Kumpulan Soal Desain Grafis Kelas 10
- Contoh Soal Desain Grafis Dan Jawaban
7. Duplikat Bentuk atau Objek
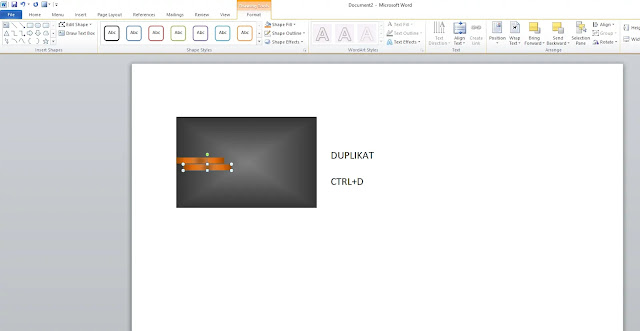
Gambar dari templatekita.com
Langkah Penjelasannya :
- Admin disini langsung saja menduplikat objek yang telah diatur warna dan gradasi nya
- Caranya ketik CTRL+
8. Hasil Akhir
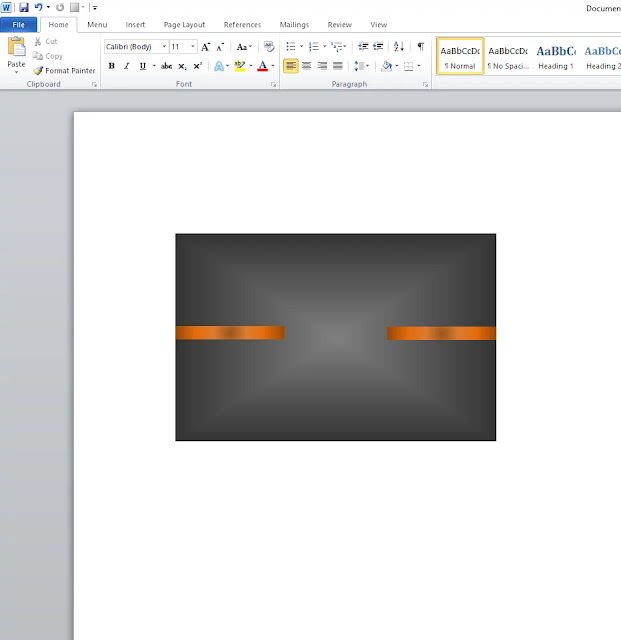
Gambar dari templatekita.com
Langkah Penjelasannya :
- Setelah disesuaikan hasil nya akan tampak seperti itu
9. Membuat Objek atau Bentuk Baru
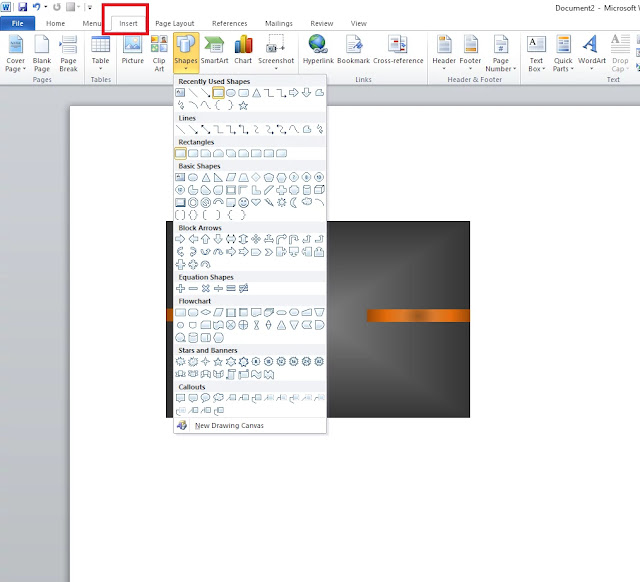
Gambar dari templatekita.com
Langkah Penjelasannya :
- Seperti biasa , masuk ke menu insert shape
- Kemudian pilih objek yang akan digunakan
- Admin disini membuat objek rectangle
10. Mengganti warna objek
Gambar dari templatekita.com
Langkah Penjelasannya :
- Masuk ke menu format shape fill
- Kemudian pilih warna yang akan digunakan
- Jika ingin mengradasikan objek pilih Gradient
11. Membuat Objek Baru
Gambar dari templatekita.com
Langkah Penjelasannya :
- Seperti biaasa masuk ke menu insert shape
- Kemudian pilih objek yang akan digunakan
- Disini admin membuat objek rectangle
12. Menyesuaikan Objek yang dibuat
Gambar dari templatekita.com
Langkah Penjelasannya :
- Objek yang telah dibuat tadi sesuaikan kemudian ganti warna
- Pilih format shape fill
- Kemudian klik warna yang akan digunakan
- Kemudian pilih gradient untuk mengradasikan warna
15. Membuat objek Lingkaran
Gambar dari templatekita.com
Langkah Penjelasannya :
- Masuk ke menu insert shape
- Kemudian pilih objek lingkaran
- Buat lingkaran tersebut menjadi 3
Dapatkan Juga Soal :
- Contoh Soal Desain Grafis Kelas 10 Beserta Jawabannya Semester
- Soal Unbk Multimedia Dan Jawaban Plus Pembahasan
- Soal Coreldraw Pilihan Ganda Dan Jawaban Plus Pembahasan
16. Hasil Akhir
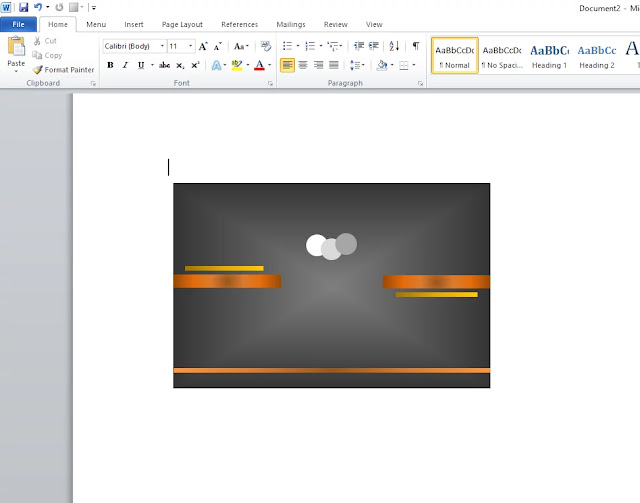
Gambar dari templatekita.com
Langkah Penjelasannya :
- Objek lingkaran tersebut di buat menjadi 3
- Kemudian ganti warnanya sesuai gambar diatas
- Jika sudah maka hasilnya akan seperti itu
17. Membuat teks

Gambar dari templatekita.com
Langkah Penjelasannya :
- Masuk ke menu insert shape
- Kemudian pilih teks box
18. Hasil akhir
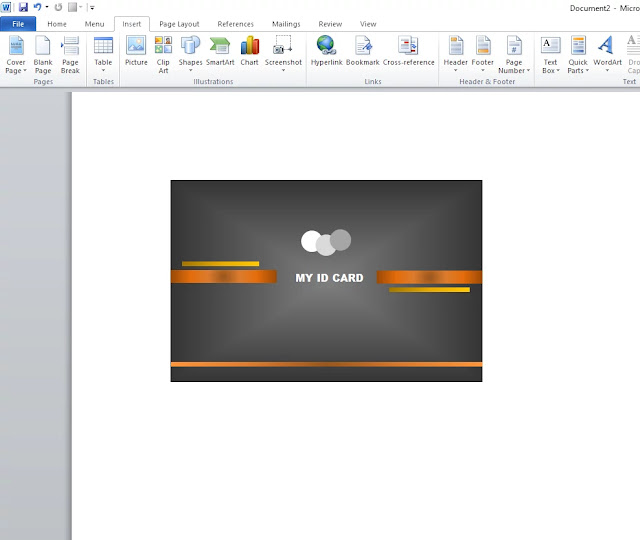
Gambar dari templatekita.com
Langkah Penjelasannya :
- Setelah di teks box hasilnya akan tampak seperti itu
- Jika ingin mengubah font , masuk saja ke menu Home
19. Duplikat Background Kartu Nama
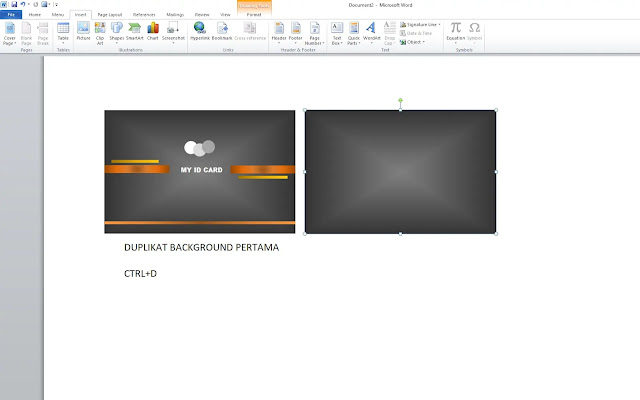
Gambar dari templatekita.com
Langkah Penjelasannya :
- Duplikat saja hasil background yang tadi
- Dengan menekan ctrl+d
- kemudian pindahkan ke samping
20. Memotong background dengan shape
Gambar dari templatekita.com
Langkah Penjelasannya :
- Seperti biasa masuk ke menu insert shape
- Kemudian buat objek yang akan digunakan
- Disini admin menggunakan objek rectangle
- Kemudian tetapkan pada area tengah dari lembar kerja
21. Mengganti Warna Objek
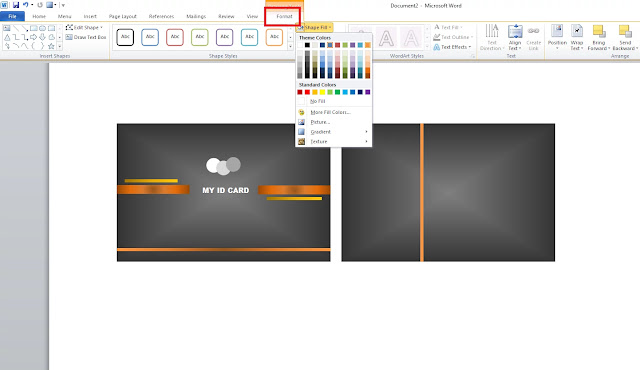
Gambar dari templatekita.com
Langkah Penjelasannya :
- Masuk ke format shape fill
- Kemudian pilih warna yang akan digunakan
22. Memasukan objek baru
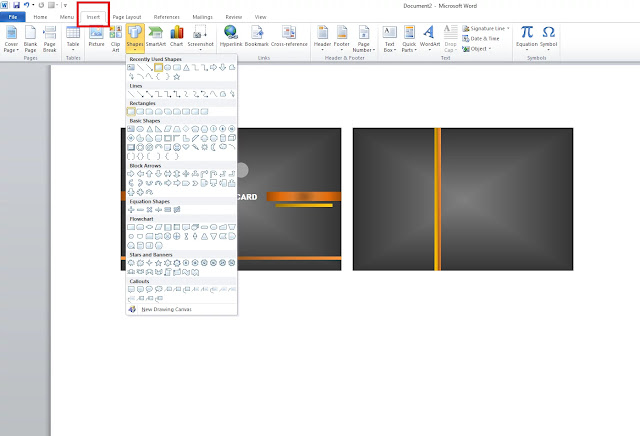
Gambar dari templatekita.com
Langkah Penjelasannya :
- Masuk ke insert shape
- Kemudian buat objek rectangle
23. Mengatur warna objek
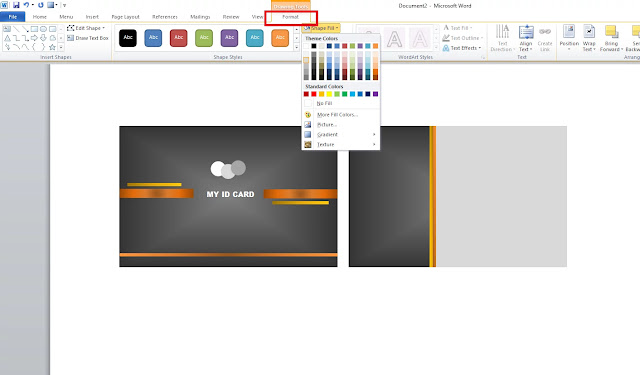
Gambar dari templatekita.com
Langkah Penjelasannya :
- Seperti biasa masuk ke menu format shape fill
- Kemudian pilih warna yang akan digunakan
24. Menambahkan objek baru
Gambar dari templatekita.com
Langkah Penjelasannya :
- Masih di menu insert shape
- Kemudian masukan objek yang akan digunakan
25. Hasil Akhir
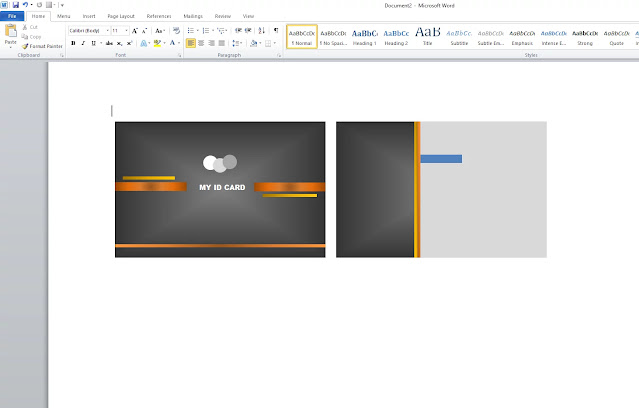
Gambar dari templatekita.com
Langkah Penjelasannya :
- Hasil akhir dari objek yang telah dibuat tadi akan tampak seperti itu
26. Menambahkan objek segitiga
Gambar dari templatekita.com
Langkah Penjelasannya :- Cara menambahkannya masih sama dengan tadi
- Masuk ke menu insert shape, pilih objek segitiga
- Kemudia tepatkan objeknya seperti pada gambar
27. Mengganti warna objek
Gambar dari templatekita.com
Langkah Penjelasannya :
- Caranya masih sama kita masuk ke menu format shape fill
- Kemudian pilih warna yang akan digunakan
28. Menduplikat objek
Gambar dari templatekita.com
Langkah Penjelasannya :
- Dupikat saja objek yang tadi
- Kemudian sesuiakan saja sampai terlihat sama dan presisi
29. Memasukan objek baru
Gambar dari templatekita.com
Langkah Penjelasannya :
- Buat objek seperti pada gambar
- Caranya masuk ke menu insert shape kemudian pilih rectangle
- Lalu sesuaikan sampai terlihat seperti pada gambar
30. Mengganti warna objek

Gambar dari templatekita.com
Langkah Penjelasannya :
- Caranya masih sama dengan yang tadi
- Masuk ke menu insert shape fill
- Kemudian ganti warna sesuai gambar diatas ( bisa gunakan warna lain)
31. Memaasukan objek baru
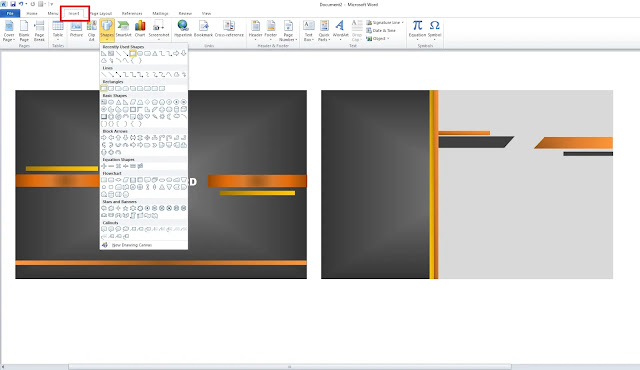
Gambar dari templatekita.com
Langkah Penjelasannya :
- Masuk ke menu insert shape
- Kemudian pilih objek rectangle kemudian atur seperti pada gambar
32. Hasil Akhir Mengganti warna objek
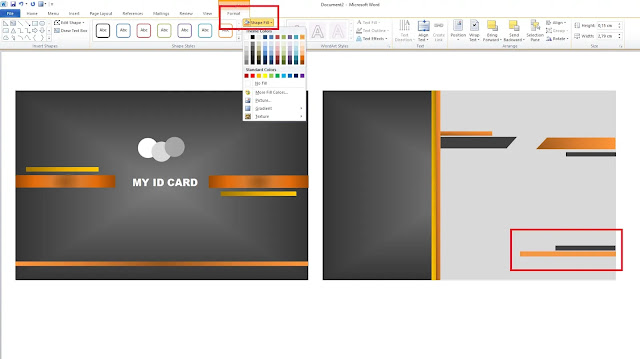
Gambar dari templatekita.com
Langkah Penjelasannya :
- Mengganti warna masih sama seperti tadi
- Masuk ke format shape fill
- Hasil akhir akan tampak seperti pada gambar
33. Memasukan Ikon Tambahan
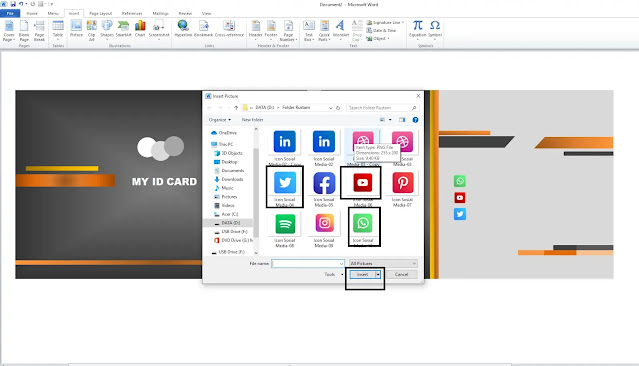
Gambar dari templatekita.com
Langkah Penjelasannya :
- Cara memasukan ikon, masuk ke menu insert picture
- Kemudian masuka ikon ikon yang berwarna merah ke desain id card
- Atur sampai terlihat seperti pada gambar
34. Menambahkan Texs Box
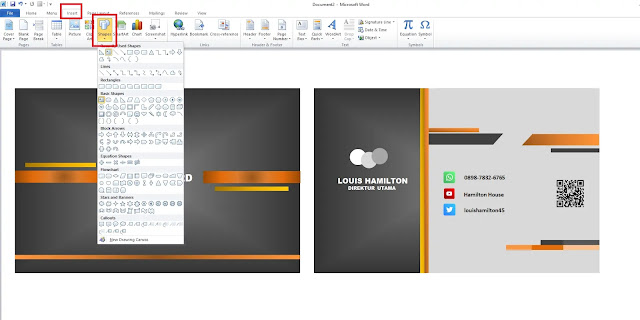
Gambar dari templatekita.com
Langkah Penjelasannya :
- Masuk ke menu insert shape
- Kemudian pilih text box
- Masukan text box ke desain id card
- Jika ingin menghilangkan fill dan outline text box masuk ke menu format texs
- Kemudian klik yang no fill, dan no outline
35. Hasil Akhir Desain Kartu Nama
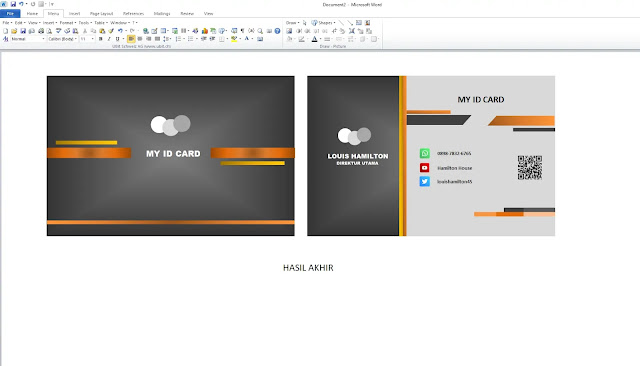
Gambar dari templatekita.com
Hasil akhir dari desain kartu nama akan tampak seperti diatas Nah itu dia langkah langkah yang bisa admin berikan untuk cara membuat desain kartu nama di microsof word.
aplikasi untuk membuat kartu nama di komputer sangatlah banyak dan ini adalah salah satunya. Cara membuat kartu nama di Microsoft word 2010 terlihat mudah bukan?














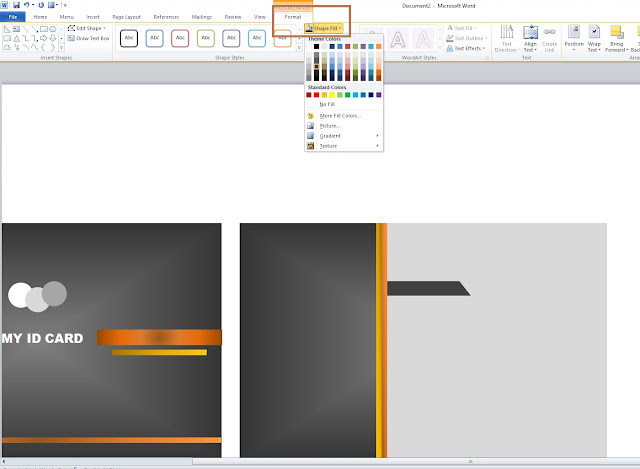


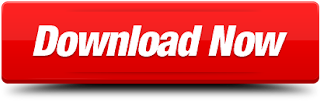
Belum ada Komentar untuk "Free Kartu Nama .Docx : Download Template Kartu Nama Menggunakan Word"
Posting Komentar