Free Sertifikat CDR: Download Sertifikat Coreldraw X7
Free Sertifikat CDR: Download Sertifikat Coreldraw X7

Salam semua kembali di templatekita.com yap disini admin seperti biasa membahas beberapa macam template baik itu banner, spanduk, kartu siswa, sertifikat, undangan pernikahan dan lain lain .
Tidak hanya sekedar menjelaskan tentu admin membagikan cara atau tutorial bila mana ada yang tidak paham atau belum tau bagaimana cara membuat nya sudah admin sediakan.
Tidak hanya sekedar menjelaskan tentu admin membagikan cara atau tutorial bila mana ada yang tidak paham atau belum tau bagaimana cara membuat nya sudah admin sediakan.
Silahkan link download sertifikat ada di akhir artikel
Dan pada kali ini admin akan membahas cara membuat sertifikat CorelDraw, dan untuk itu mari simak lebih lanjut.
Dan dicetak sehingga menjadi bukti yang sah dari suatu lembaga atau orang yang berwenang, banyak contoh sertifikat yang bisa Kalian cari dan tentunya admin akan membahas beberapa hal terlebih dahulu.
Pada langkah yang pertama kita awali dengan membuat canvas atau lahan kerja yang akan kita gunakan di corel caranya,
Admin gunakan kertas A4 dengan posisi landscape, dengan ukuran milimeters.

Lalu sesudah itu kita buat kotak seukuran kanvas dengan menggunakan rectangle dan jika ingin lebih gampang bisa menggunakan F6,
Dan langkah selanjutnya kita buat Pola segitiga pada ujung sisi kiri atas, dengan cara klik polygon pada menu toolbox atau pada keyboard bisa menekan Y . buatlah seperti gambar diatas.



Dan lanjut kan sampai ujung sisi atas Kahan dengan polygon tadi buat seperti gambar di atas dengan Pola yang pas.

Dan pada objek dasar bagian bawah ini bisa Kalian buat dengan langkah- langkah yang sama menggunakan polygon.
Dan Kalian bisa lihat hasinya sperti gambar di atas buat seraph munggkin dan bisa Beri warna abu agar Kalian mudah mengaplikasikan nya.


Pada langkah ini seperti yang tadi hanya berbeda warna Kalian bisa lihat pada gambar untuk bagian itu diberi warna coklat tearing di buat seperti gold, dengan masih menggunakan interactive tool

Pada warna ujung ini masih sama dari yang pertama itu kenapa admin menyebut menduplikat warna Kalian bisa menyamkan warna hanya Tinggi mengarah kan jarum atau ujung warna sesuai dengan keinginan.
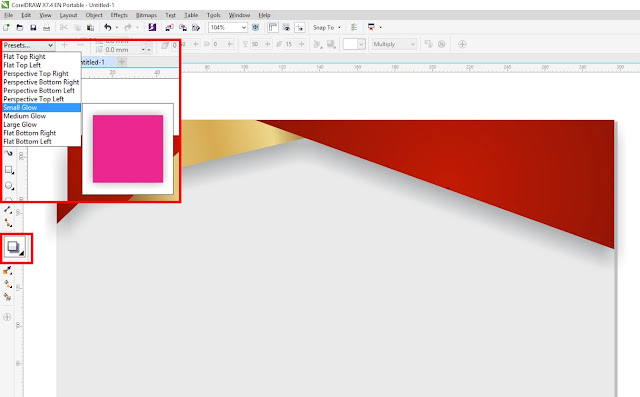





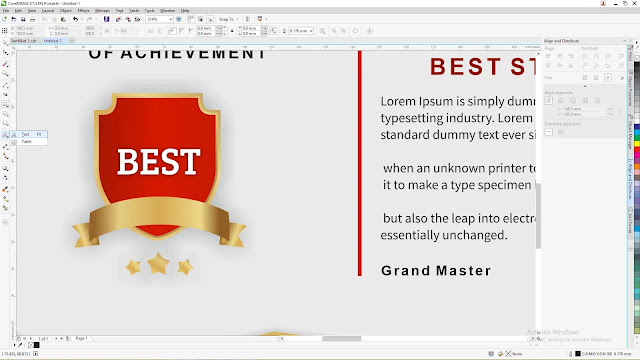

Dapatkan Juga:

Dan itu dia langkah- langkah car membuat sertifikat kelulusan mengguankan CorelDraw yang bisa, kalian ikuti dan semoga bisa Kalian lakukan dengan mudah.
Sertifikat kali ini berwarna Merah yang bergardasi gold serta dengan dasar Putih ini membeuat sertifikat
Bila ada salah kata atau yang belum paham bisa Karim komentar di bawah dan semogga artikel ini membantu, Dejuan terimakasih.
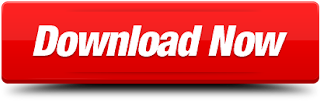
Dapatkan Juga :
Pengertian Dan Fungsi sertifikat
Sertifikat yang dimaksud ini mungkin sudah taka sing atau sudah lumrah dibuat yang mana sertifikat ini berguna untuk bukti suatu yang berupa fisik dengan data yang ada.Dan dicetak sehingga menjadi bukti yang sah dari suatu lembaga atau orang yang berwenang, banyak contoh sertifikat yang bisa Kalian cari dan tentunya admin akan membahas beberapa hal terlebih dahulu.
Segala sesuatu yang sah dapat menjanjikan dengan bukti sertifikatKegunaan sertifikat tentu ini menjadi sangat berguna ketika kita akan mengklaim entah itu berupa barang Maupin keahlian dari apa yang kita perbuat.
Cara Membuat Tamplate Sertifikat CorelDraw X7
Dan tanpa lama lama kali ini admin akan membuat sertifikat CorelDraw tentang sertifikst kelulusan terbaik sebagai contoh dan mari kita langsung ke langkah- langkah di bawah ini.Gambar sertifikat dari templatekita.com
Pada langkah yang pertama kita awali dengan membuat canvas atau lahan kerja yang akan kita gunakan di corel caranya,
Admin gunakan kertas A4 dengan posisi landscape, dengan ukuran milimeters.
Dapatkan Juga Soal :
2. Membuat Kotak Sertifikat Coreldraw X7

Gambar sertifikat dari templatekita.com
Lalu sesudah itu kita buat kotak seukuran kanvas dengan menggunakan rectangle dan jika ingin lebih gampang bisa menggunakan F6,
dan klik 2 kali pada kertas atau lahan kerja dan otomatis akan terdapat kotak dengan ukuran pas.

3. Membuat Objek Bingkai Sertifikat Coreldraw X7

Gambar sertifikat dari templatekita.com
Dan langkah selanjutnya kita buat Pola segitiga pada ujung sisi kiri atas, dengan cara klik polygon pada menu toolbox atau pada keyboard bisa menekan Y . buatlah seperti gambar diatas.
4. Membuat Dasar Objek Sertifikat Coreldraw X7

Gambar sertifikat dari templatekita.com
Dan lanjutkan Pola segitiga tadi seperti pada kotak erah di atas caranya masing menggunakan segitiga dan gunakan shape tool supaya garis bisa di rubah. 
5. Membuat Objek Sertifikat Coreldraw X7

Gambar sertifikat dari templatekita.com
Dan lanjut kan sampai ujung sisi atas Kahan dengan polygon tadi buat seperti gambar di atas dengan Pola yang pas.
6. Membuat Dasar Objek Bagian Bawah Sertifikat Coreldraw X7

Gambar sertifikat dari templatekita.com
Dan pada objek dasar bagian bawah ini bisa Kalian buat dengan langkah- langkah yang sama menggunakan polygon.
7. Hasil Membuat Dasar Objek Sertifikat Coreldraw X7

Gambar sertifikat dari templatekita.com
Dan Kalian bisa lihat hasinya sperti gambar di atas buat seraph munggkin dan bisa Beri warna abu agar Kalian mudah mengaplikasikan nya.

Gambar sertifikat dari templatekita.com
Dan pada langkah selanjutnya ini bagian memberi warna dengan menggunakan interactive tool bisa di lihat bagian yang diberi kotak Merah, admin menggunakan warna Merah tua dengan di gardasi dengan Merah sedikit lebih tearing. 9. Membuat Varian Warna Sertifikat Coreldraw X7

Gambar sertifikat dari templatekita.com
Pada langkah ini seperti yang tadi hanya berbeda warna Kalian bisa lihat pada gambar untuk bagian itu diberi warna coklat tearing di buat seperti gold, dengan masih menggunakan interactive tool
10. Menduplikat Warna Sertifikat Coreldraw X7

Gambar sertifikat dari templatekita.com
Pada warna ujung ini masih sama dari yang pertama itu kenapa admin menyebut menduplikat warna Kalian bisa menyamkan warna hanya Tinggi mengarah kan jarum atau ujung warna sesuai dengan keinginan.
11. Mewarnai Dasar Objek Bagian Bawah Sertifikat Coreldraw X7

Gambar sertifikat dari templatekita.com
Untuk bagian bawah bisa menggunakan warna Merah seperti objek bagian atas. Dapatkan Juga Soal :
- Contoh Soal Desain Grafis Kelas 10 Beserta Jawabannya Semester
- Soal Unbk Multimedia Dan Jawaban Plus Pembahasan
- Soal Coreldraw Pilihan Ganda Dan Jawaban Plus Pembahasan
12. Memberi Effek Bayangan Sertifikat Coreldraw X7
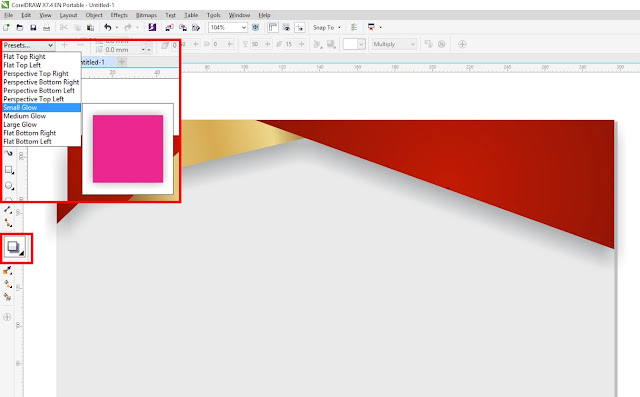
Gambar sertifikat dari templatekita.com
Sesudah mewarnai sertifikat CorelDraw tadi bisa memberikan effek bayangan mengguanakan drop shadowdan bisa Kalian atur bayangan seperti yang diberi kotak Merah disana Banyak pilihan yang bisa dipilih dan gunakan.

Gambar sertifikat dari templatekita.com
Untuk bagian bawah objek perlu dibuatkan bayangan juga agar terlihat sempurna dan sama dengan objek diatas lakukan hal yang sama admin menguanakan small glow untuk effek bayangan.
14. Membuat Judul Sertifikat Coreldraw X7

Gambar sertifikat dari templatekita.com
Membuat judul atau mulai memasukan teks pada sertifikat kelulusan tersebut, caranya mengguanakan text tool dan bisa menggunakan shortcut F8 supaya lebih simple lagi. 15. Memberikan Gaya Tulisan Sertifikat Coreldraw X7

Gambar sertifikat dari templatekita.com
Dan setelah itu masukan nama yang di tuju dan admin mengguanakn font pinyin dimana bisa Kalian gunakan yang lain sesuai kebutuhan saja. 
Gambar sertifikat dari templatekita.com
Lihat pada bagian kotak Merah diasat bisa menggunakan arial untuk jenis font sebagai keterangan sertifikat tersebut, di buat seraph mungkin. 17. Memasukan Mendali Sertifikat Coreldraw X7

Gambar sertifikat dari templatekita.com
Dan setelah deskripsi tadi masukan juga logo atau bentuk vector mendali seperti gambar diatas dengan cara klik file, pilih import dan Kalian bisa menyimpan di bawah certificate. 18. Menambah Kata Sertifikat Coreldraw X7
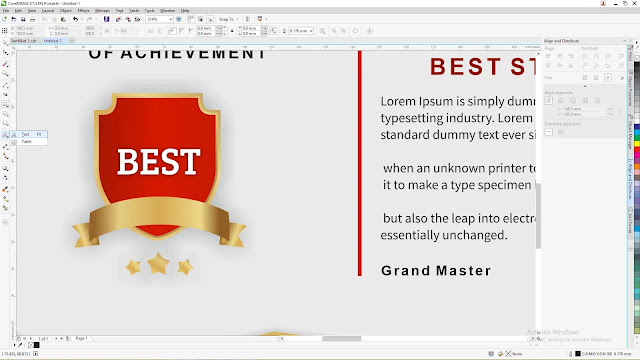
Gambar sertifikat dari templatekita.com
Jika pada mendali atau logo yang kita buat masih polos bisa menambahkan kata atau bentuk yang lain sesuai keinginan dan disini admin menambahkan kata best dengan cara mengklik text tool. 19. Menambahkan Bayangan Untuk Kata Sertifikat Coreldraw X7

Gambar sertifikat dari templatekita.com
Pada kata tadi bisa Kalian tambah kan bayangan caranya seperti tadi mengguankan drop shadow dan untuk jenis font admin mengguankan bree serif, dengan kata graduation yang di lengkungkan sedikit agar mengikuti bentuk mendali.
Dapatkan Juga:
- Cara Mewarnai Objek Di Coreldraw Menggunakan Fill dan Outline
- Cara Mudah Menggunakan Text Tools CorelDrawCorelDraw
- Lengkap Sekali : Cara Menggunakan Blend Tools CorelDraw
20. Hasil Akhir Sertifikat Coreldraw X7

Gambar sertifikat dari templatekita.com
Lalu bisa Kalian lihat hasilnya tentu dengan posisi yang pas ini bisa Kalian atur supaya rapih dan enam di pandang. Dan itu dia langkah- langkah car membuat sertifikat kelulusan mengguankan CorelDraw yang bisa, kalian ikuti dan semoga bisa Kalian lakukan dengan mudah.
terlihat resmi untuk fresh graduate, menarik untuk Kalian bila mencari sertifikat Elegaan Coreldraw ini bisa Kalian gunakan dan tidak hanya untuk sertifikat kelulusan saja.


Sertifikat kali ini berwarna Merah yang bergardasi gold serta dengan dasar Putih ini membeuat sertifikat
Bila ada salah kata atau yang belum paham bisa Karim komentar di bawah dan semogga artikel ini membantu, Dejuan terimakasih.
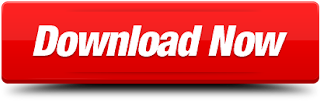




Belum ada Komentar untuk "Free Sertifikat CDR: Download Sertifikat Coreldraw X7"
Posting Komentar