Free Sertifikat CDR : Download Template Sertifikat Coreldraw X7
Free Sertifikat CDR : Download Template Sertifikat Coreldraw X7
Salam semua, kembali pada artikel templatekita.com yang akan memberikan beberapa cara dan tutorial singkat mengenai desain contohnya undangan pernikahan, brosur, cover buku dan lainnya.
Kalian pasti sudah sering melihat template sertifikat coreldraw yang beberapa di antaranya terdapat hal-hal penting yang pasti kita harus tahu apa itu sertifikat dan fungsi sertifikat itu sendiri,
Dan dalam pembuatan tamplate sertifikat CorelDraw yang admin bagikan kali ini akan membantu Kalian dalam hal medesain nya, untuk itu mari kita Bahas yaitu bagian yang ada di sertifikat CorelDraw sebelum kita ke tutorial nya,
Kalian pasti sudah sering melihat template sertifikat coreldraw yang beberapa di antaranya terdapat hal-hal penting yang pasti kita harus tahu apa itu sertifikat dan fungsi sertifikat itu sendiri,
Dan dalam pembuatan tamplate sertifikat CorelDraw yang admin bagikan kali ini akan membantu Kalian dalam hal medesain nya, untuk itu mari kita Bahas yaitu bagian yang ada di sertifikat CorelDraw sebelum kita ke tutorial nya,
Dapatkan Juga :
Bagian Pembuatan Template Sertifikat Coreldraw
Menurut admin memang ada berbagai macam sertifikat namun untuk kali ini admin akan menjelaskan Bagian yang ada pada sertifikat pelatihan.berhak mendapatkannya karena sudah melakukan pelatihan atau seleksi tertentu dan mendapatkan penghargaan sebagai hasil akhirnya dan itu bisa Kalian gunakan contoh sertifikat CorelDraw.
2. Logo
Tentu dalam segala jenis sertifikat pasti hal penting dan harus ada itu logo baik itu logo organisasi atau pun Lembaga dan perusahan yang membuat sertifikat itu sendiri.
1. Jenis sertifikat
Hal yang mempengaruhi adalah jenis karena jika kita akan membuat sertifikat haruslah kita ketahui dari jenis apa yang akan kita gunakan agar dapat mendapatkan tema yang sesuai.2. Logo
Tentu dalam segala jenis sertifikat pasti hal penting dan harus ada itu logo baik itu logo organisasi atau pun Lembaga dan perusahan yang membuat sertifikat itu sendiri.

3. Signature
dalam sertifikat tentu tanda tangan juga hal yang wajib ada itu menandakan memang anda terdaftar sebagai peserta atau anda memang berhak atas sertifikat tersebut.4. Judul Dan Nama Sertfikat
Judul dan nama ini adalah hal yang akan di baca oleh semua orang yang membacanya perlu kita ketahui untuk siapa sertifikat itu dan apa sertifikat yang dia dapatkan.Itu mungkin sebagian hal yang dapat admin ketahui dan simpulkan yang ada pada sertifikat tentu data yang kita gunakan haruslah benar.
dan sesuai artinya kita tidak bisa membuat kesalahan agar sertifikat itu dapat tersampaikan dengan baik.

Hal pertama dalam membuat sertifikat ini tentu adalah
Cara Membuat Template Sertifikat CorelDraw X7
Dan selanjutnya mari kita ke tutorial atau bagaimana cara membuat template sertifikat CorelDraw, admin sudah menyiapkan beberapa tahap dan mari simak lebih lanjut.
1. Setting Kanvas Untuk Template Sertifikat Coreldraw X7

Gambar Template Sertifikat Coreldraw dari tamplatekita.com
Hal pertama dalam membuat sertifikat ini tentu adalah
- Kanvas atau laman kerja admin mengguankan kertas A4
- Dengan ukuran 29,7 cm X 21 cm.
- Dan membuat posisi landscape seperti pada gambar di atas.
2. Membuat Kotak Template Sertifikat Coreldraw

Gambar Template Sertifikat Coreldraw dari tamplatekita.com
Setelah itu Kalian buat kotak menggunakan rectangle dengan cara cepat bisa menekan F6 dan buatlah seukuran kertas tadi. 3. Seleksi Objek Template Sertifikat Coreldraw

Gambar Template Sertifikat Coreldraw dari tamplatekita.com
Lanjutkan dengan memberi warna dengan cara- Menseleksi Dulu kotak tersebut menggunakan pick tool
- Lalu klik warna yang Kalian inginkan admin memberi contoh dengan warna biru gelap.
Gambar Template Sertifikat Coreldraw dari tamplatekita.com
Lalu buat background dengan warna Putih pada Bagian atas objek caranya masih sama menggunakan rectanggel hanya pada ukuran objek di perkecil. 5. Mebuat Variasi Objek Template Sertifikat Coreldraw

Gambar Template Sertifikat Coreldraw dari tamplatekita.com
6. Memeberi Warna Template Sertifikat Coreldraw

Gambar Template Sertifikat Coreldraw dari tamplatekita.com
- Interactive fill
- Dan pada ujung warna buat agak terang dari warna sebelumnya.

7. Buat Objek Kedua Template Sertifikat Coreldraw

Gambar Template Sertifikat Coreldraw dari tamplatekita.com
Untuk itu tambahkan kembali objek seperti yang tadi di buat menggunakan- Polygon namun jika ingin lebih cepat
- Langkah kedua di duplikat dan perbesar seperti pada gambar.
8. Isikan Fill Untuk Objek Template Sertifikat Coreldraw

Gambar Template Sertifikat Coreldraw dari tamplatekita.com
Lalu di Beri warna untuk Bagian dalam atau fill objek dengan9. Tempatkan Di Bawah Objek Template Sertifikat Coreldraw

Gambar Template Sertifikat Coreldraw dari tamplatekita.com
Setelahnya anda bisa menyimpan objek tadi di bawah objek yang pertama menggunakan ctrl+ pagedown.
10. Duplikat Objek Gold Template Sertifikat Coreldraw

Gambar Template Sertifikat Coreldraw dari tamplatekita.com
Dan pada Bagian bawah sertifikat CorelDraw ini anda bisa duplikat kembali dengan shortcut ctrl+d ini dan posisikan dibawah Bagian Kanan sertifikat. 11. Membuat Objek Dibelakang Background Template Sertifikat Coreldraw

Gambar Template Sertifikat Coreldraw dari tamplatekita.com
Dan untuk terlihat lebih real lagi objek tadi di sisipkan di bawah background Putih yang dibuat di awal tadi. 12. Membuat Duplikat Objek Template Sertifikat Coreldraw
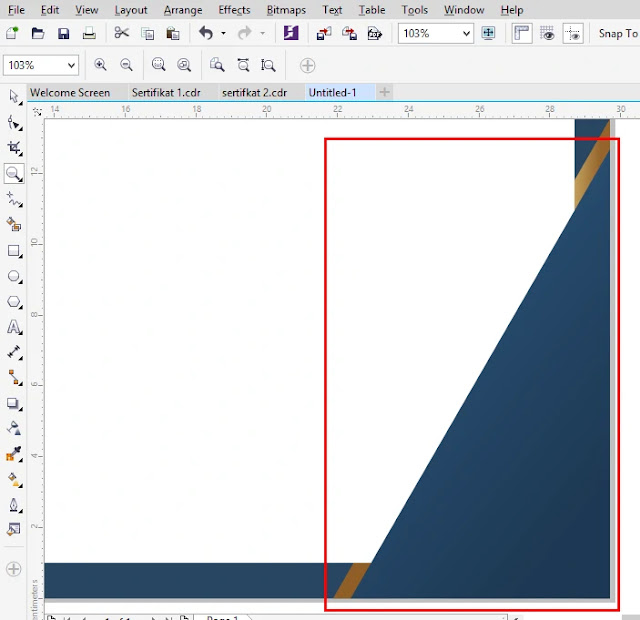
Gambar Template Sertifikat Coreldraw dari tamplatekita.com
Dan warna objek yang berwarna biru itu di duplikat kembali dan disimpan di Bagian paling atas. Dapatkan Juga Soal :
- Soal Desain Grafis Percetakan Kelas 11 Semester 1
- Kumpulan Soal Desain Grafis Kelas 10
- Contoh Soal Desain Grafis Dan Jawaban
13. Membuat Line Untuk Bingkai Template Sertifikat Coreldraw

Gambar Template Sertifikat Coreldraw dari tamplatekita.com
Lalu jika sudah kita akan membuat garis bingkai dengan cara,- Menggunakan rectangel tool
- Fill di hilangkan
- Dan warna outline dan di pertebal.
14. Warna Pada Garis Bingkai Template Sertifikat Coreldraw

Gambar Template Sertifikat Coreldraw dari tamplatekita.com
Lalu agar lebih serasi Kalian bisa tambahkan warna seperti pada objek warna gold tadi caranya menggunakan interactive tool dengan menekan huruf G di keyboard. 15. Masukan Lencana Template Sertifikat Coreldraw

Gambar Template Sertifikat Coreldraw dari tamplatekita.com
Berikutnya kita masukan lencana dengan warna yang sama dengan desain yang kita buat,- Caranya klik file
- Lalu impor
- Dan klik lencana dan enter
16. Menuliskan Kata Template Sertifikat Coreldraw

Gambar Template Sertifikat Coreldraw dari tamplatekita.com
Lanjut untuk tulisan sertifikat ini menggunakan - Text tool dan untuk
- Jenis font bebas yah tapi admin menggunakan srabi script sebagai contoh dengan
- Size 98,175 Pt untuk besar tulisan sertifikat ini.
17. Warna Tulisan Template Sertifikat Coreldraw

Gambar Template Sertifikat Coreldraw dari tamplatekita.com
Dan untuk sertifikat CorelDraw ini di kasikan warna gold dengan menu interactive tool dan jika ingin merubah warnanya atau bisa mengatur di Bagian kotak Merah di atas. 
18. Membuat Duplikat Text Template Sertifikat Coreldraw

Gambar Template Sertifikat Coreldraw dari tamplatekita.com
Dan setelah di Beri warna gold tadi tulisan sertifikat Kalian duplikat seperti pada gambar di atas. Dapatkan Juga Soal :



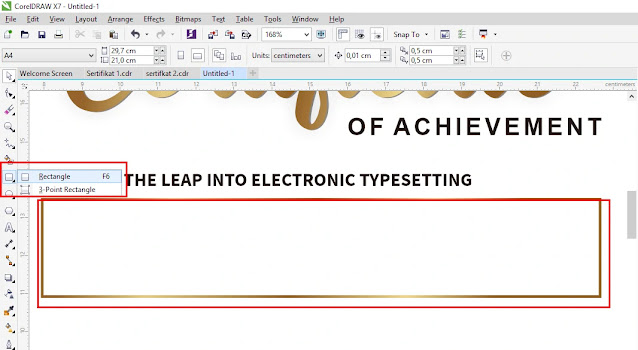
- Contoh Soal Desain Grafis Kelas 10 Beserta Jawabannya Semester
- Soal Unbk Multimedia Dan Jawaban Plus Pembahasan
- Soal Coreldraw Pilihan Ganda Dan Jawaban Plus Pembahasan
19. Pick Tool Template Sertifikat Coreldraw

Gambar Template Sertifikat Coreldraw dari tamplatekita.com
Untuk mengeser dupikat tadi klik pick tool lalu taruh duplikat sertifikat tadi kebelakan tulisn yang pertama dan geser agar menyerupai bayangan. 20. Tambahan Deskripsi Template Sertifikat Coreldraw

Gambar Template Sertifikat Coreldraw dari tamplatekita.com
Lagi menggunakan text tool Kalian tambahkan Kalimat seperti pada gambar di atas untuk memperkuat jenis sertifikat apa yang akan dibuat. 
21. Kotak Untuk Nama Template Sertifikat Coreldraw
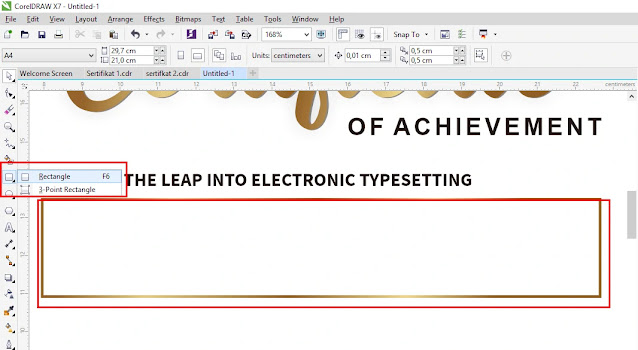
Gambar Template Sertifikat Coreldraw dari tamplatekita.com
Tahap selanjutnya kita buat kotak dengan warna seperti pada bingkai sertifikat gold tadi.22. Masukan Nama Penerima Sertifikat Sertifikat Coreldraw

Gambar Template Sertifikat Coreldraw dari tamplatekita.com
Dan untuk kata ang berada dalam kotak tadi adalah nama penerima sertifikat ini dan warna biru . Dapatkan Juga:

- Cara Mewarnai Objek Di Coreldraw Menggunakan Fill dan Outline
- Cara Mudah Menggunakan Text Tools CorelDrawCorelDraw
- Lengkap Sekali : Cara Menggunakan Blend Tools CorelDraw
23. Masukan Deskripsi Template Sertifikat Coreldraw

Gambar Template Sertifikat Coreldraw dari tamplatekita.com
Dan masukan lah ringkasan sertifikat yang anda buat dan pada kedua sisi di Beri kata seperti pada kotka Merah di atas. 
24. Hasil Akhir Template Sertifikat Coreldraw

Gambar Template Sertifikat Coreldraw dari tamplatekita.com
Dan itulah hasil akhir ini Kalia bisa melihat kembali dan menilai apakah ada yang terlewat atau kurang rapih bisa Kalian bisa benarkan. itu dia cara membuat template sertifikat CorelDraw yang admin tunjukan langkah -langkah di atas semogga dapat membantu.
Catatan untuk semua jenis sertifikat buatlah background dengan warna Putih atau yang berdasar Putih agar deskrpsi maupun tulisan dapat telihat jelas.Sekian dari admin sampai jumpa pada artikel lainnya, bantu admin dengan memberi komentar dan terimakasih.


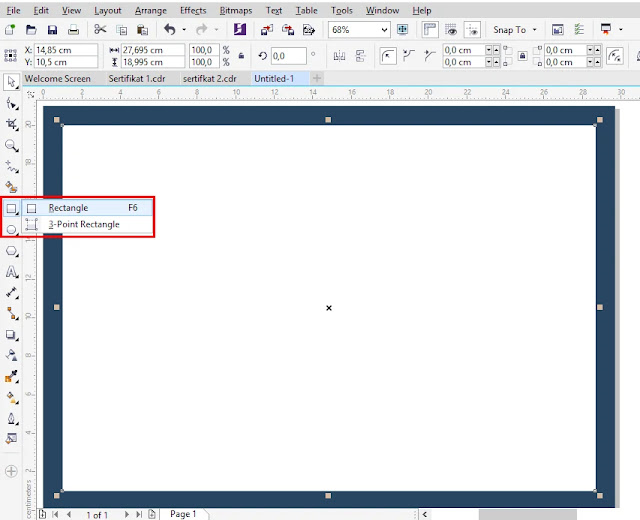

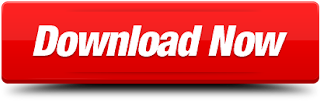
Belum ada Komentar untuk "Free Sertifikat CDR : Download Template Sertifikat Coreldraw X7"
Posting Komentar