Ready To Print : Download Frame Seritikat Docx Word Keren Gratis
Ready To Print : Download Frame Seritikat Docx Word Keren Gratis

nanti format yang anda dapatkan dengan format word atau docx admin membuatnya dengan menggunakan google docs jadi masih bisa digunkan microsoft word 2010 keatas
Silahkan Link Download Ada Diakhir ArtikelTentu sudah dengan frame dan lencana yang sudah kita berikan dalam file sertifikat tadi teman-teman tinggal bereskan saja deskripsi kontennya saja
Ukuran Kertas Sertifikat
- Sertifikat berukuran A5 (148×210 mm),
- Sertifikat berukuran A4 (210×297 mm),
- Sertifikat berukuran Letter (215×279 mm).
- Sertifikat berukuran F4 (210×330 mm).
- Sertifikat berukuran Legal
Bahan Kertas Sertifikat
Sertifikat yang anda lihat biasanya berbahan kertas yang berwarna putih dengan adanya gramatur ketebalan berkisaran antara 210-260 gsm. Kertas yang paling cocok untuk
Membuat sertifikat adalah kertas concord atau sering dikenal dengan kertas sertifikat. Jika tidak ada kertas concord anda bisa menggunakan kertas Art Karton yang sering dipakai di percetakan.
Namun kertas ini memiliki kelemahan yaitu kertas ini lebih susah menyerap tinta jika digunakannya untuk tandatangan.
Kenapa Frame Seritikat Word Dengan Google Doc
Disini admin akan menjelaskan tutorial desain grafis tentang cara menggunakan google documen untuk membuat Frame Seritikat Docx Word Keren Gratis
Ada banyak fungsi yang bisa kita dapat dari menggunakan Google Docs, Salah satu funginya adalah Google Docs bisa mengedit file-file tanpa harus menggunakan aplikasi di PC kita.
Google Docs mempermudahkan anda untuk mengedit file dokumen buatan Microsoft dan anda akan mengalami kesulitan jika mengedit file dokumen selain dari buatan Microsoft.
Selain itu, Google Docs juga dapat mengubah file PDF menjadi Word.
Jika anda ingin mengubah file PDF menjadi Word yang pertama kalian harus terlebih dahulu mengupload file PDF ke Google Docs.
Lalu, klik File dan silihkan anda pilih Download as Microsoft Word (docx).
Dapat mengubah file Word ke PDF
Google Docs juga bisa digunakan untuk merubah file Word (doc, docx) menjadi PDF tanpa menggunakan aplikasi. Anda bisa mengubahnya dengan mengunggah file ke Google Docs
Kemudian silahkan anda download as PDF Document (*pdf) jika kalian ingin menggunakan pc. Jika anda menggunakan HP atau smartphone, kalian bisa mengunggah file Wordnya lalu silahkan anda Save as PDF Document (*pdf).
Dapat digunakan di beberapa perangkat
Google Docs tidak hanya bisa digunakan di computer saja. Bisa juga, Google Docs digunakan di smartphone dengan anda silahkan mendowloadnya aplikasinya di Play Store.
Memiliki fitur pemeriksa ejaan
Google Docs mempunyai sebuah fitur yang berfungsi sebagai pemeriksa ejaan. Jika anda menggunakan kata-kata yang tidak sesuai, maka fitur ini akan berfungsi untuk memeriksa ejaan kata-kata yang tidak sesuai dengan EYD dan akan disortir
Mengubah gambar ke pdf
Google Docs tidak hanya bisa mengubah file word ke pdf, tetapi Google Docs juga bisa digunakan untuk mengubah gambar menjadi pdf.
Kalian bisa mengubah gambar dengan format jpg, png, bmp atau hasil scan dan format dapat digabung menjadi 1 file dengan hanya menggunakan Google Docs
Dapat digunakan kolaborasi secara real-time
Selain fungsi-fungsi seperti contoh yang diatas Google Docs juga bisa anda gunakan untuk berkolaborasi bersama teman atau bisa terkoneksi ke semua perangkat secara real-time
Kelebihan Google Docs
- Mempunyai fitur yang banyak
- Tidak usah di install, tetapi ada harus online terlebih dahulu nanti bisa di offline kan
- Bisa mengakses dan diakses dimana saja yang kalian inginkan
- Jika anda melakukan kesalahan jangan khawatir kehilangan data bisa dihindari
- Google Docs termasuk ke dalam jenis web gratis
- Sistem dari Google Docs juga dapat Support dan dokumentasinya juga lengkap
- Dapat digunakan di berbagai system operasi seperti (dapat digunakan pada PC, Mac, Linux)
Langkah Ke-1 Membuat Dokument

- Silahkan kalian buka aplikasi Google Docs yang sudah anda download
Langkah Ke-2 Setting Dokument

- Silahkan kalian pilih file dengan klik kanan
- Selanjutnya, kalian klik penataan halaman supaya dokument menjadi rapih
Langkah Ke-3 Setting Dokument

- Jika sudah melakukan yang tadi silahkan kalian untuk mengatur beberapa settingan dokument yang kalian akan buat
- Silahkan kalian ilih sisipkan yang berada di atas
- Selanjutnya kalian bisa klik bagian gambar lalu klik baru
Langkah Ke-5 Menambahkan Gambar

- Jika kalian sudah melakukan yang tadi silahkan anda klik gambar yang letaknya diatas untuk menambahkan gambar untuk membuat dokument
- Silahkan kalian ilih bagian gambar yang langkah tadi sebelumnya
- Selanjutnya kalian bisa pilih bagian upload
- Lalu kalian bisa mengklik bagian "pilih gambar untuk diupload"
- Jika kalian sudah melakukan langkah sebelumnya, silahkan kalian pilih file gambar yang ingin diupload
- Langkah berikutnya silahkan klik open yang terdapat pada kanan bawah
- Silahkan kalian atur posisi gambar dengan mengikuti ukuran dokument
- Silahkan kalian klik tanda "T" yang artinya merupakan teks untuk mengisi dokument
- Silahkan kalian ketik teks yang anda butuhkan
- Selanjutnya kalian bisa mengatur posisi teks tersebut
Langkah Ke-11 Mengubah Font Teks

- Silahkan kalian pilih bagian teks "SERTIFIKAT" untuk mengubah font teks yang berada di pojok kanan atas (Font Pacifico)
Langkah Ke-12 Mengubah Font Teks
- Silahkan kalian pilih bagian teks nama penerima sertifikat
- Lalu kalian bisa mengubah font teks yang berada di pojok kanan atas (Font Bree Serif)
Langkah Ke-13 Mengatur Posisi Teks

- Silahkan kalian atur posisi teks pelengkap dengan pilih opsi gambar
- Lalu kalian bisa pilih "kemas teks" dan pilih bagian "poisi tetap di halaman"
Langkah Ke-14 Mengubah Font Teks
- Silahkan kalian pilih teks pelengkapnya yang tadi sudah di atur posisinya
- Lalu kalian bisa mengubah fontnya ke font "Arial"
Langkah Ke-15 Mengopsi Gambar

- Silahkan kalian klik Opsi gambar untuk mengatur Gambar dan Teks
Langkah Ke-16 Setting Gambar
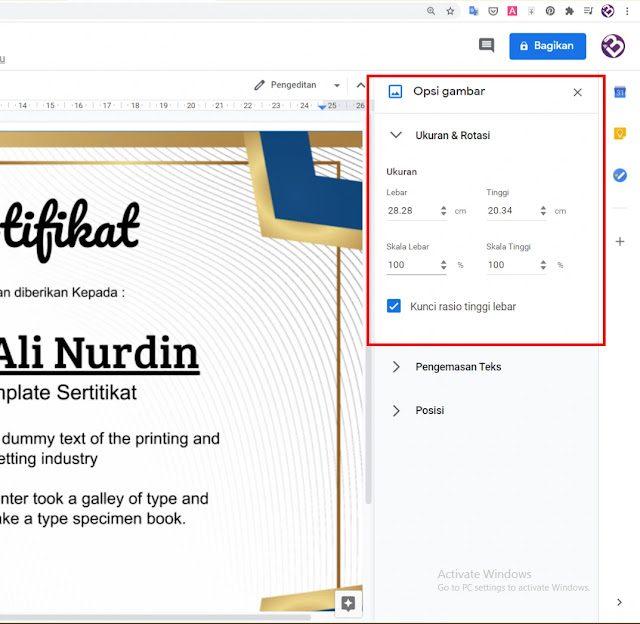
- Jika kalian sudah melakukan langkah yang sebelumnya silahkan kalian untuk setting gambar dan teks pada "Opsi gambar"
Langkah Ke-17 Setting Gambar

- Settingan untuk bagian gambar pada bagian "Opsi gambar"
Langkah Ke-18 Tampilan Sertifikat

- Nah, ini merupakan tampilan akhir sertifikat yang sudah diedit menggunakan Google Doc

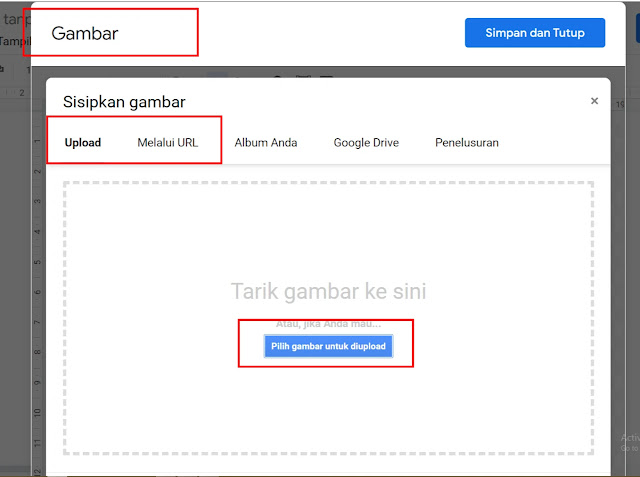






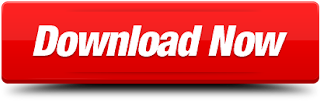
Sangat praktis digunakan . Terimakasih
BalasHapusTemplete yang diberikan kok beda kak,..
BalasHapusYahahaha SERITIKAT
BalasHapus