Simple & Canggih : Cara Menghapus Background Gambar Di Powerpoint Terbaru
Cara Menghilangkan Background Gambar Di Powerpoint Terbaru

Gambar Model dari freepik.com dan slidego.com
Atau remove background, jadi bukan hanya di aplikasi pengolah gambar, seperti coreldraw dan photoshop dan yang bisa menghilangkan background
Dapatkan Juga :
Aplikasi powerpoint juga bisa menghilangkan background, dengan adanya beberapa point yang harus ada di gambar yang ingin kita hilangkan background nya
Point Point Penting Jika Ingin Tau Cara Hapus Background Powerpoint
teman teman harus sangat memprioritaskan point point ini untuk Menghilangkan Background Gambar Di PowerpointKita bahas satu satu yaaa, lebih mudah menggunakan dengan vidio dibawah :
1. Gambar kontras
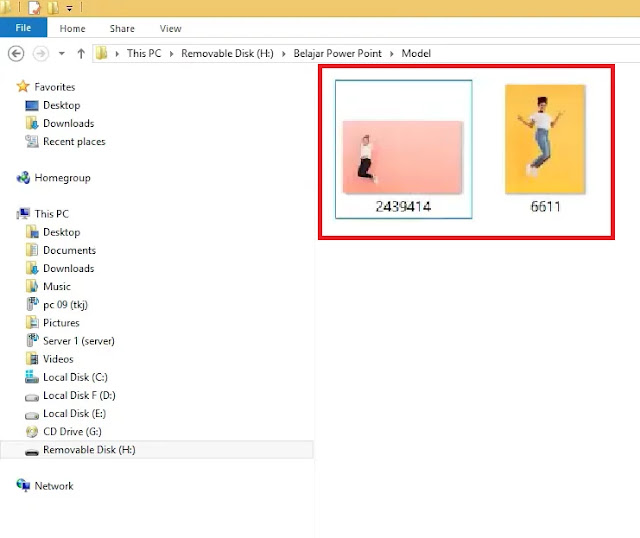
Gambar Model dari freepik.com
Ini bertujuan agar saat menghapus background nya menjadi lebih mudah karena tidak terganggu dan bisa mempermudah saat menghapus background
Warna yang kontras itu seperti warna hitam, putih dan yang lainnya. Dan juga keberagaman dari warna juga akan mempersulit saat nanti menghapus background
2. Resolusi gambar

Gambar dari templatekita.com
Hal ini tentunya tidak kalah penting, karena jika resolusi gambar nya kecil, akan mempersulit saat nanti menghapus background
Maka dari itu, alangkah baiknya jika kita melihat dahulu dan mempersiapkan gambar agar resolusi nya tidak kecil
Itu tadi point point yang harus ada jika teman teman ingin tau cara menghilangkan background di powerpoint 2013, 2007, atau yang terbaru 2019
Sekarang kita langsung para prakteknya saja
Catatan: Admin mengambil slide dari Slides go dan untuk gambar model nya dari freepik
Tutorial Cara Membuat Background Powerpoint Transparan
Dapatkan Juga Soal :
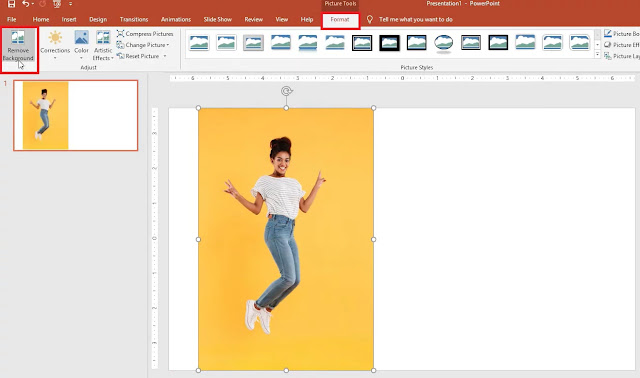
Setelah memasukan gambar kedalam powerpoint, sekarang kita masuk ke menu Format lalu pilih Remove Background
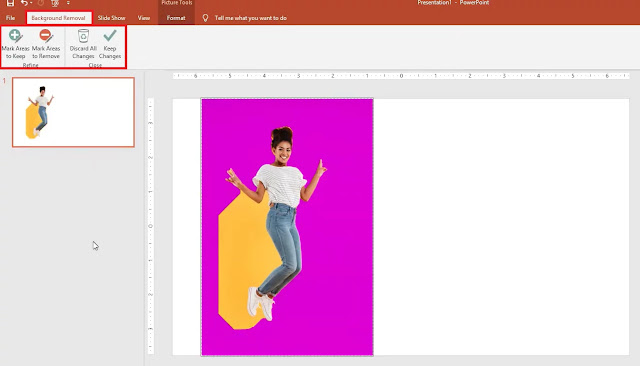
Setelah mengklik Remove Background maka nanti secara otomatis gambar background nya akan menghilang. Karena powerpoint akan memilih gambar yang sama
Untuk merapihkan nya teman teman bisa pilih Mark Areas To Keep atau pun Mark Areas To Remove. Mark Areas To Keep untuk mengambil gambar
Sedangkan Mark Areas To Remove untuk menghilangkan gambar ataupun background. Kita klik saja yang Mark Areas To Remove maka nanti saat di klik background nya akan terhapus
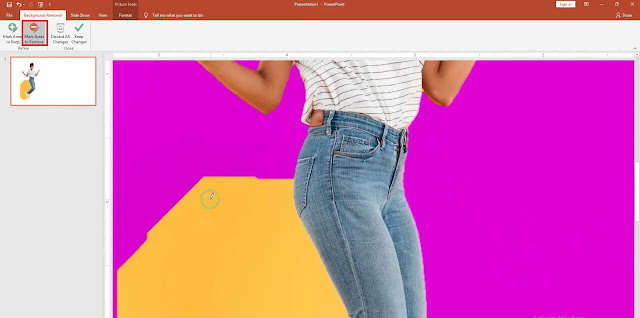
Karena ini dalam gambar yang admin contohkan background nya hanya satu warna, jadi memudahkan tidak seperti aplikasi pengolah gambar Coreldraw ataupun photoshop
Karena fitur penghapus background ini hnya fitur tambahan yang di sedikan photoshop, jadi wajar saja jika hasilnya tidak begitu bagus. Tapi fitur ini tentunya sangat membantu sekali
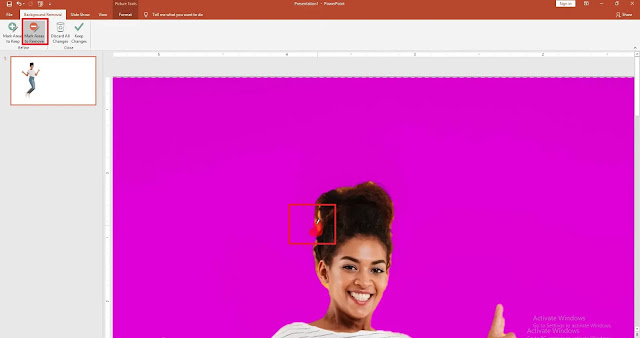
Sedangkan untuk merapihkan area rambut nya, teman teman bisa me drag nya, tapi jika misal terambil warna rambutnya
- Soal Desain Grafis Percetakan Kelas 11 Semester 1
- Kumpulan Soal Desain Grafis Kelas 10
- Contoh Soal Desain Grafis Dan Jawaban
Masuk Setelan Hapus Background
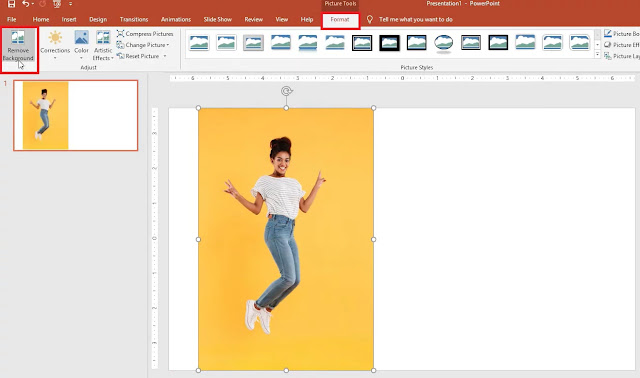
Gambar Model dari freepik.com dan slidego.com
Setelah memasukan gambar kedalam powerpoint, sekarang kita masuk ke menu Format lalu pilih Remove Background
Background Terhapus
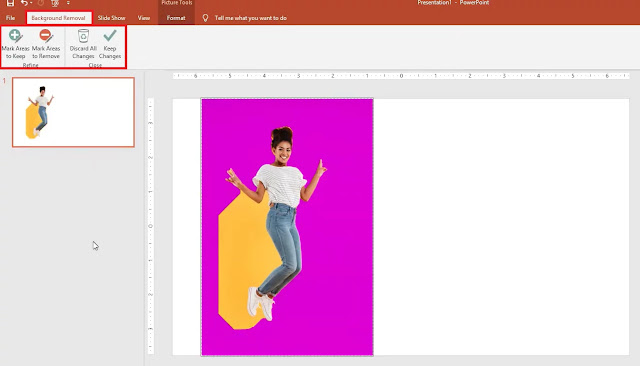
Gambar Model dari freepik.com dan slidego.com
Setelah mengklik Remove Background maka nanti secara otomatis gambar background nya akan menghilang. Karena powerpoint akan memilih gambar yang sama
Merapihkan
Untuk merapihkan nya teman teman bisa pilih Mark Areas To Keep atau pun Mark Areas To Remove. Mark Areas To Keep untuk mengambil gambar
Sedangkan Mark Areas To Remove untuk menghilangkan gambar ataupun background. Kita klik saja yang Mark Areas To Remove maka nanti saat di klik background nya akan terhapus
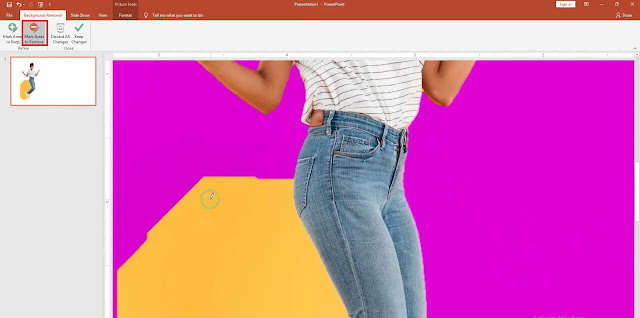
Gambar Model dari freepik.com dan slidego.com
Karena ini dalam gambar yang admin contohkan background nya hanya satu warna, jadi memudahkan tidak seperti aplikasi pengolah gambar Coreldraw ataupun photoshop
Karena fitur penghapus background ini hnya fitur tambahan yang di sedikan photoshop, jadi wajar saja jika hasilnya tidak begitu bagus. Tapi fitur ini tentunya sangat membantu sekali
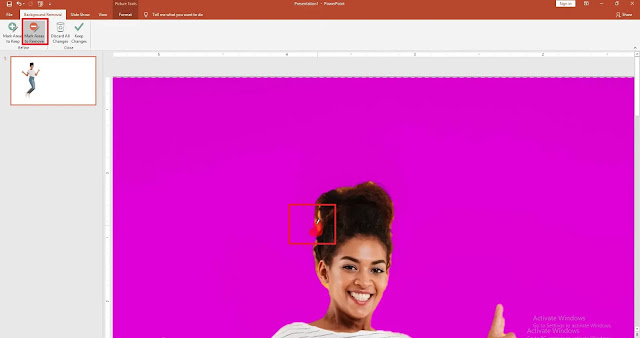
Gambar Model dari freepik.com dan slidego.com
Sedangkan untuk merapihkan area rambut nya, teman teman bisa me drag nya, tapi jika misal terambil warna rambutnya
Gambar Sudah Tanpa Background
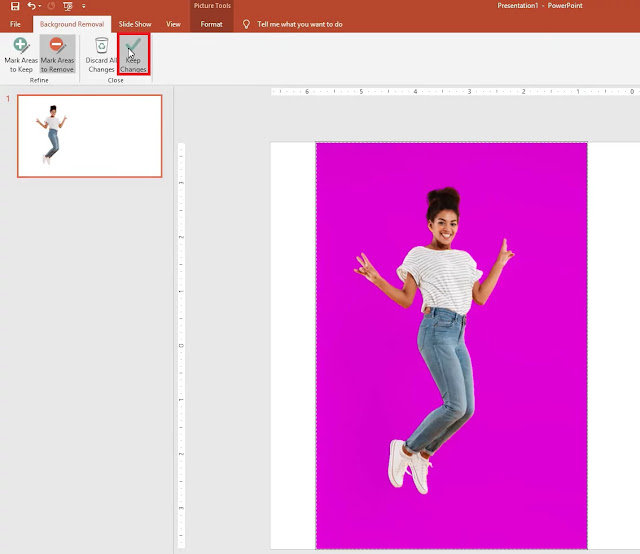
Gambar Model dari freepik.com dan slidego.com
Jika sudah terhapus semua, teman teman klik Keep Change yang ada icon ceklis dia atas, maka nanti gambar nya akan berubah jadi tanpa background atau PNG
Masukan Kedalam Slide Master Yang Sudah Disiapkan
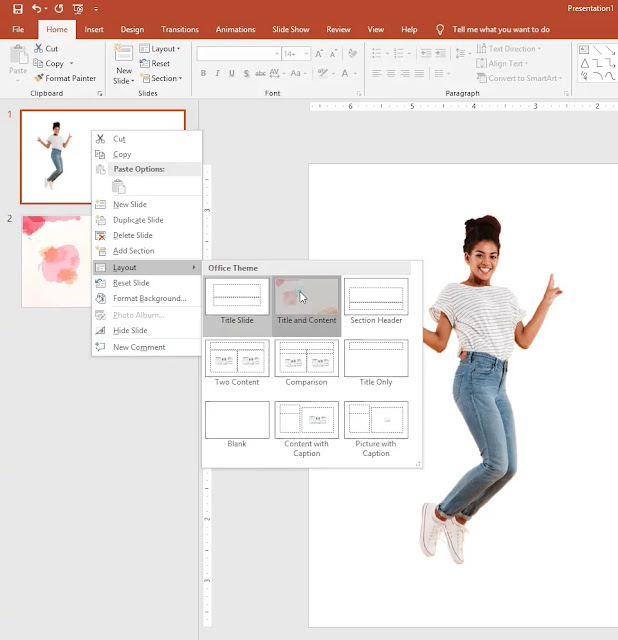
Gambar Model dari freepik.com dan slidego.com
Setelah itu kita bisa langsung masukan gambar nya kedalam slide master yang sudah disiapkan, cara nya teman teman klik kanan slide nya lalu pilih Layout dan klik slide master yang sudah disiapkan
Maka nanti hasilnya akan seperti ini
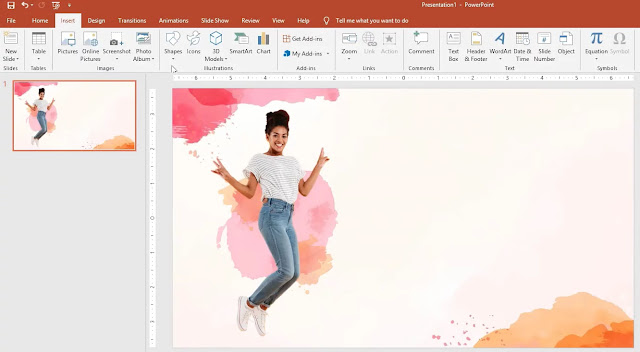
Gambar dari templatekita.com
Memasukan Deskripsi
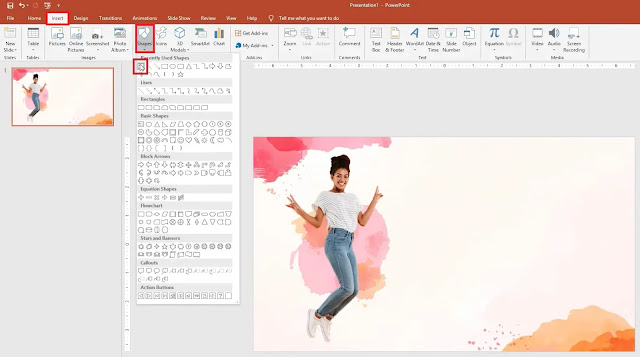
Gambar Model dari freepik.com dan slidego.com
Jika teman teman ingin menambahkan deskripsi pada slide master nya juga bisa, teman teman masuk saja ke menu Insert pilih Shapes dan buat Text Box
Masukan Deskripsi nya dan ubah font ataupun ukurannya sesuai keinginan. Untuk warna tulisannya juga bisa di ubah
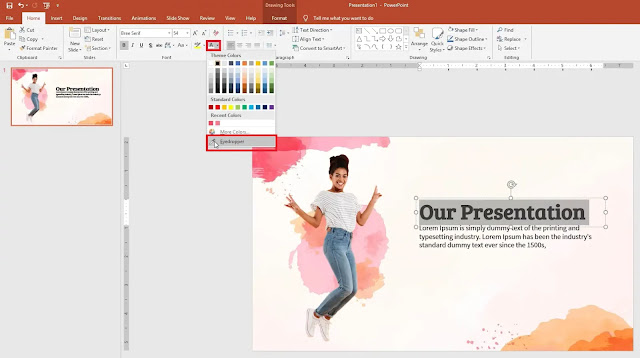
Gambar Model dari freepik.com dan slidego.com
Cara merubahnya tman teman selesi terlebih dahulu text nya, lalu pilih setingan text di atas, jika ingin warnanya sama dengan warna slide master,
Teman teman pilih saja Eyedropper untuk mencuri warnanya agar lebih mudah

Hasil Akhir
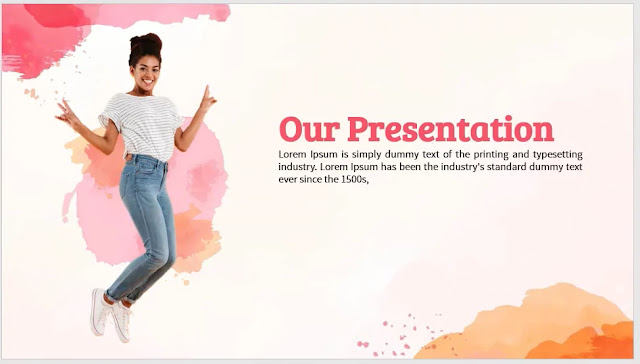
Gambar Model dari freepik.com dan slidego.com
Dan inilah hasil akhir nya, hasil kita menghapus background dan menambahkan deskripsi.
Dapatkan Juga:
- Cara Mewarnai Objek Di Coreldraw Menggunakan Fill dan Outline
- Cara Mudah Menggunakan Text Tools CorelDrawCorelDraw
- Lengkap Sekali : Cara Menggunakan Blend Tools CorelDra
Artikel tentang cara menghapus background di powerpoint admin sudahi saja, semoga membantu dan bisa bermanfaat untuk kedepannya
untuk lebih lengkap nya bisa teman teman lihat di youtube Rumah Tutorial tentang Cara Menghilangkan Background Gambar Di Powerpoint Terbaru
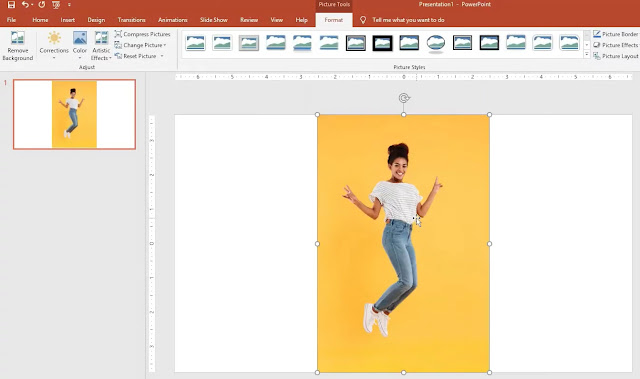

Belum ada Komentar untuk "Simple & Canggih : Cara Menghapus Background Gambar Di Powerpoint Terbaru"
Posting Komentar