Free Template : Cara Mudah Membuat Name Tag Word dengan google docs
Free Template : Cara Mudah Membuat Name Tag Word dengan google docs
Dan admin akan memberikan sebuah artikel tutorial desain grafis lebih tepatnya cara membuat name tag di word , pastinya artikel ini memberikan tutorial yang bisa sangat mudah dipahami kalian.
Silahkan link downliad di akhir artikel
Yang akan dibuat admin kali ini merupakan Nametage berwarna biru tua yang akan di gradasikan dengan warna biru muda.
Setelah itu, admin akan menambahakan segitiga berwarna kuning untuk memvariasikan serta akan terdapat logo dibagian atas,
Nametage biasanya memiliki ukuran word berkisaran sekitar 55 x 85 mm , Jika kalian ingin melihat tutorial cara membuat name tag di word ini kalian bisa dengan mengunduh dan gunakan untuk nametage kelas kalian.
Ukuran Template Name Tag Dengan Word
Admin akan membuat sebuah contoh nametage dengan ukuran 55 mm x 88 mm dan akan dibuat dengan ukuran letter atau kertas A4, F4
Disetiap 1 lembar kertas kalian bisa gunakan untuk 4-5 Name Tag. Untuk membuat name tag kalian bisa menggunakan kertas BC, BC Cristal bahkan Glossy untuk Kertas Foto Biasa supaya kita bisa mencetaknya sendiri.
Jika kalian menginginkan nametage yang Kualitasnya Lebih Baik seperti kartu atm, kalian bisa menggunakan kertas PVC supaya hasilnya akan lebih keras dan mengkilap
Jika kalian ingin mencetak Name Tag dengan ukuran B2, kalian bisa membelinya ditoko buku atau di toko fotokopi dengan kisaran harga 2 ribuan.
Admin akan memberikan sebuah tutorial Cara Mencetak Name Tag/ Kartu Panitia DenganWord dengan kalian bisa mencetaknya sendiri. Disini admin menyarankan untuk mencetak sebuah Name Tag/ Kartu Panitia DenganWord kalian bisa menggunakan printer inkject berwarna agar hasilnya lebih bagus.
Dapatkan Juga:
Kelebihan Membuat Name Tag Dengan Word
Kelebihan Dan Kekurangan name tag dengan word
- Mudah, karena Ms. Word mempunyai sebuah panel dan alat yang sederhana
- Ringan, sebab word hanya bisa mengolah kata dan tidak dengan mengolah gambar
- Familiar, Karena semua pengguna komputer tau bahwa Ms.Word merupakan dasar komputer
Berikut ini Kekurangan Name Tag Dengan Word Perlu dipertimbangkan:
- Panel Desain Kurang, Jika kalian ingin membuat sebuah variasi maka hasilnya akan berkurang
- Tools Desain Kurang, tools yang disediakan Word lumayan susah karena untuk memilih objek dan menyeleksi objek pun kalian akan kesulitan
- Template Desain Name Tag yang dimiliki word hanya Sedikit, dan juga memiliki kekurangan template dalam word
Bagaimana kita mengatasi Kekurangan Name Tag Di Word ?
Hanya dengan kalian membuat template desain di aplikasi desain vektor Seperti CorelDraw atau illutrator disini juga Admin sudah membuatnya untuk kalian
Untuk Mengerjakannya kalian bisa menggunakan Ukuran Name Tag Atau Kartu Panitia dengan ukuran 55 mm x 85 mm dan bisa dibuat dengan ukuran kertas A4, F4 atau Letter
Disetiap 1 lembar Kertas akan memuat 4-5 name tag Kertas yang kalian bisa gunakan menggunakan kertas Sertfikat, BC Crista, BC, atau Glossy untuk kertas foto biasa
Tapi.. Jika kalian ingin menggunakan kertas dengan Kualitas yang lebih Baik seperti kartu atm, Maka kalian bisa menggunakan kertas PVC karena kertas ini mempunyai tekstur yang lebih keras dan mengkilap. Bukan hanya itu, Kalian juga bisa membuatnya seperti gantungan jika sudah selesai.
Jika kalian ingin membuat sebuah kartu panitia dengan ukuran B2 kalian bisa membelinya di beli toko buku atau toko fotokopi terdekat.
Kalian bisa membeli kertas ukuran B2 dengan kisaran harga 2500 per pasang Cara Mencetak Name Tag / Kartu Panitia Dengan Word
Jika kalian ingin mencetak sendiri admin menyarankan kalian untuk menggunakan printer inkject berwarna agar hasilnya terlihat lebih bagus
Langkah - Langkah Membuat Name Tag di Word
Sebab dengan alasan gratis kalian tidak perlu susah payah untuk membeli lisensi atau memasang aplikasi
Selanjutnya, kalian bisa menyimak atau membaca artrikel ini sampai akhir tutorial yang admin berikan supaya kalian tidak kebingungan.
Langkah Ke-1 Membuka Dokumen

Gambar 1 Tutorial Cara Mudah Membuat Name Tag Word dengan google docs
Penjelasan :
- Silahkan kalian bisa membuka dokumen tanpa judul di Ms. word
Langkah Ke-2 Penataan Halaman

Gambar 2 Tutorial Cara Mudah Membuat Name Tag Word dengan google docs
Penjelasan :
- Silahkan kalian bisa pilih file dengan klik kanan
- Seteakh itu kalian bisa klik penataan halaman untuk mengatur halaman
Langkah Ke-3 Setting Penataan Halaman

Gambar 3 Tutorial Cara Mudah Membuat Name Tag Word dengan google docs
Penjelasan :
- Silahkan kalian bisa setting bagian orientasi pada dokumen
- Setelah itu, kalian bisa setting bagian ukuran kertas
- Kalian bisa setting bagian Margin (sentimeter)
Langkah Ke-4 Menambahkan Gambar

Gambar 4 Tutorial Cara Mudah Membuat Name Tag Word dengan google docs
Penjelasan :
- Silahkan kalian bisa buka icon seperti gambar untuk menambahkan gambar pada dokumen
Langkah Ke-5 Menambahkan Gambar
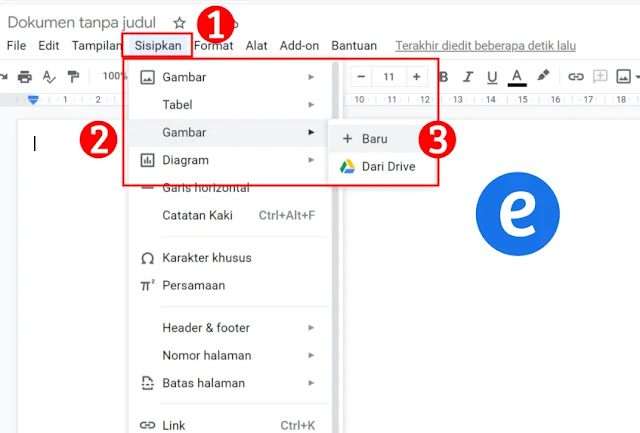
Gambar 5 Tutorial Cara Mudah Membuat Name Tag Word dengan google docs
Penjelasan :
- Silahkan kalian bisa pilih "sisipkan" dengan mengklik kanan
- Selanjutnya kalian bisa klik gambar pada langkah no 2
- lalu kalian bisa klik baru untuk menambahkan gambar baru
Langkah Ke-6 Mengupload Gambar

Gambar 6 Tutorial Cara Mudah Membuat Name Tag Word dengan google docs
Penjelasan :
- Silahkan kalian bisa membuka gambar
- Setelah itu kalian bisa pilih upload atau melalui URL
- Selanjutnya kalian bisa klik "pilih gambar untuk diupload"
Langkah Ke-7 Membuka Gambar

Gambar 7 Tutorial Cara Mudah Membuat Name Tag Word dengan google docs
Penjelasan :
- Silahkan kalian bisa pilih gambar yang dibutuhkan
- Lalu, kalian bisa klik open untuk mengupload gambar pada dokumen
Langkah Ke-8 Menempatkan Gambar

Gambar 8 Tutorial Cara Mudah Membuat Name Tag Word dengan google docs
Penjelasan :
- Silahkan kalian bisa menempatkan gambar sesuai yang kalian inginkan pada dokumen
Langkah Ke-9 Menambahkan Icon

Gambar 9 Tutorial Cara Mudah Membuat Name Tag Word dengan google docs
Penjelasan :
- Silahkan kalian bisa pilih icon untuk penambahan bentuk yang ada pada langkah 1
- Selanjutnya kalian bisa pilih bentuk yang kalian butuhkan'
- Lalu, kalian bisa menempatkannya di objek sebelumnya
Langkah Ke-10 Menambahkan Warna

Gambar 10 Tutorial Cara Mudah Membuat Name Tag Word dengan google docs
Penjelasan :
- Silahkan kalian bisa pilih tool seperti tanda pulpen
- Selanjutnya kalian bisa pilih warna icon bentuk yang tadi kalian pilih
- Lalu lihat di bagian objek Name Tag
Langkah Ke-11 Mengupload Gambar

Gambar 11 Tutorial Cara Mudah Membuat Name Tag Word dengan google docs
Penjelasan :
- Silahkan kalian bisa membuka file dan pilih gambar baru
- Selanjutnya kalian bisa klik "pilih utnuk diupload"
Langkah Ke-12 Menempatkan gambar

Gambar 12 Tutorial Cara Mudah Membuat Name Tag Word dengan google docs
Penjelasan :
- Silahkan kalian bisa menempatkan nya di dokumen yang kalian sudah upload tadi
Langkah Ke-13 Menempatkan Gambar Pada Objek
Gambar 13 Tutorial Cara Mudah Membuat Name Tag Word dengan google docs
Penjelasan :
- Silahkan kalian bisa menempatkan gambar tadi di dalam name tag
Langkah Ke-14 Menambahkan Teks

Gambar 14 Tutorial Cara Mudah Membuat Name Tag Word dengan google docs
Penjelasan :
- Silahkan kalian bisa menambahkan teks untuk pelengkap Name tag
Langkah Ke-15 Menambahkan Kode QR

Gambar 15 Tutorial Cara Mudah Membuat Name Tag Word dengan google docs
Penjelasan :
- Silahkan kalian bisa menambahkan Kode QR pada Name tag
Langkah Ke-16 Setting Opsi Gambar

Gambar 16 Tutorial Cara Mudah Membuat Name Tag Word dengan google docs
Penjelasan :
- Silahkan kalian bisa setting opsi gambar dengan ukuran yang kalian inginkan
Langkah Ke-17 Menduplikat Gambar
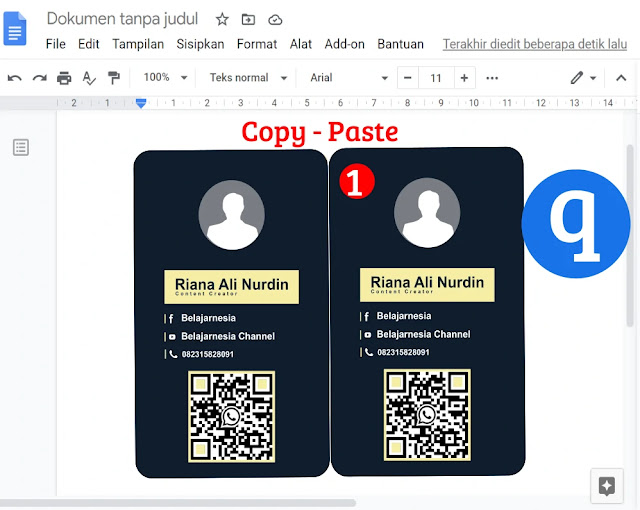
Gambar 17 Tutorial Cara Mudah Membuat Name Tag Word dengan google docs
Penjelasan :
- Silahkan kalian bisa menduplikat name tag dengan cara mengcopy paste atau juga bisa menggunakan Ctrl+D
Langkah Ke-18 Menambahkan Logo
Gambar 18 Tutorial Cara Mudah Membuat Name Tag Word dengan google docs
Penjelasan :
- Silahkan kalian bisa menambahkan logo perusahaan untuk cover name tag
Langkah Ke-19 Menyimpan Name Tag
Gambar 19 Tutorial Cara Mudah Membuat Name Tag Word dengan google docs
Penjelasan :
- Silahkan kalian bisa pilih file
- Kalian bisa klik download untuk menyimpan name tag
- Kalian bisa menyimpannya di Microsoft Word (.docs)
Terima kasih telah berkunjung di web https://www.templatekita.com/ dengan judul Free Template : Cara Mudah Membuat Name Tag Word dengan google docs
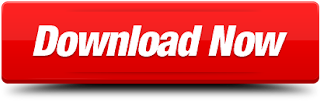

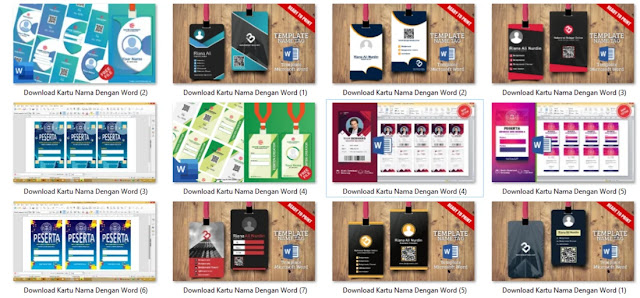




Belum ada Komentar untuk "Free Template : Cara Mudah Membuat Name Tag Word dengan google docs "
Posting Komentar