Name Tag Keren : Contoh Name Tag Word Beserta Filenya Gratis
Name Tag Keren : Contoh Name Tag Word Beserta Filenya Gratis

Silahkan download link file di akhir artikel
Kelebihan Google Doc Untuk Name Tag Word
- Memiliki fitur yang banyak
- Tidak perlu di install, tetapi kalian harus online terlebih dahulu supaya bisa anda offline kan
- Bisa mengakses dan diakses sesuai dengan yang kalian inginkan
- Kalian jangan khawatir jika kalian melakukan kesalahan kehilangan data bisa dihindari
- Google Docs merupakan jenis web gratis
- Memiliki sistem yang dapat Support dan dokumentasinya dengan lengkap
- Bisa di akses di berbagai OS di PC, Mac, bahkan Linux
Google Docs juga bisa untuk merubah file Word (doc, docx) menjadi PDF tanpa menggunakan aplikasi pun kalian bisa mengubahnya dengan mengunggah file ke Google Docs
Kemudian kalian bisa download as PDF Document (*pdf) jika kalian ingin menggunakan pc. Jika menggunakan HP atau smartphone, kalian bisa mengunggahnya di file Word lalu silahkan kalian Save as PDF Document (*pdf).
Dapatkan Lebih Banyak :
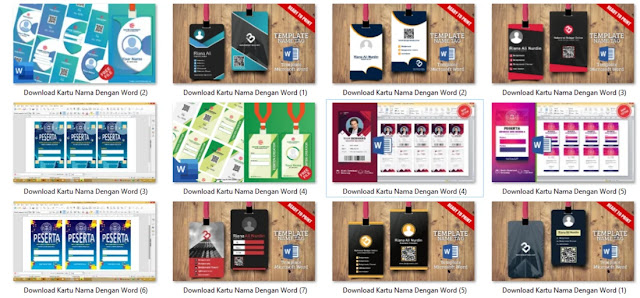
Dapat digunakan di beberapa perangkat
Google Docs bukan hanya bisa digunakan di computer saja. Selain itu, Google Docs juga bisa digunakan di smartphone dengan anda mendowload aplikasinya di Play Store.
Kalian juga bisa mengubah gambar dengan format jpg, png, bmp atau hasil scan dan format bisa kalian gabungkan menjadi 1 file dengan hanya menggunakan Google Docs
Dapat digunakan kolaborasi secara real-time
Selain contoh fungsi-fungsi diatas Google Docs juga bisa anda digunakan untuk berkolaborasi bersama teman dengan kalian bisa terkoneksi ke semua perangkat secara real-time
Bahan Name Tag Word
1. Profile dan Sosial Media





3. Identitas Perusahaan

4. Cover Backround Perusahaan


Langkah - Langkah Name Tag Word
Langkah Ke-1 Membuat dokumen

- Silahkan kalian bisa buka Google Docs kalian
- Lalu kalian bisa buka dokumen tanpa menggunakan judul
Langkah Ke-2 Penataan Halaman
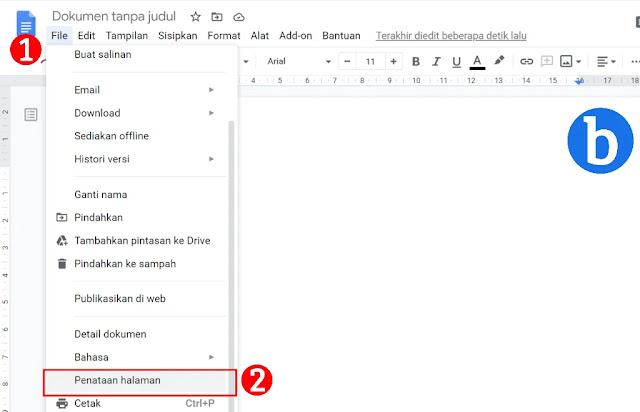
- Silahkan kalian bisa pilih file
- Lalu, kalian bisa klik penataan halaman untuk mengatur halaman
Langkah Ke-3 Setting Halaman
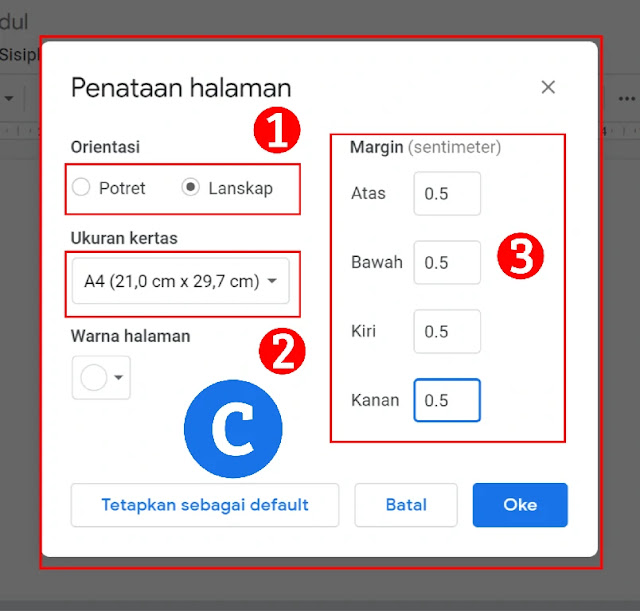
- Silahkan kalian bisa setting orientasi halaman
- Kalian juga bisa mengsetting ukuran kertas yang ingin digunakan
- Lalu, kalian bisa atur settingan marginnya (sentimeter)
Langkah Ke-4 Menambahkan Gambar

- Silahkan kalian bisa pilih icon seperti gambar untuk menambahkan gambar pada dokumen
Langkah Ke-5 Menambahkan Gambar
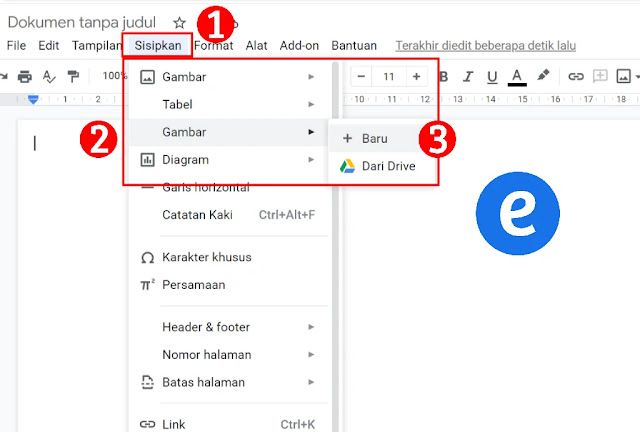
- Silahkan kalian bisa pilih sisipkan pada langkah no 1
- Lalu, kalian bisa klik gambar pada langkah no 2
- Setelah itu, kalian bisa klik baru untuk menambahkan gambar
Langkah Ke-6 Upload Gambar
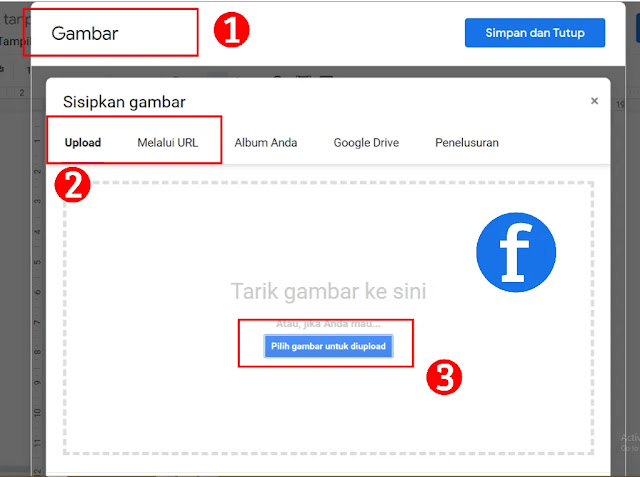
- Silahkan kalian bisa pilih gambar pada langkah no 1
- Lalu, kalian bisa klik upload atau melalui URL
- Setelah itu, kalian bisa klik "pilih gambar untuk diupload" untuk langkah selanjutnya
Langkah Ke-7 Memilih Gambar

- Silahkan kalian bisa pilih gambar yang ingin digunakan
- Setelah itu, kalian bisa klik open untuk membuka nya di dokumen yang ingin dibuat name tag
Langkah Ke-8 Mengatur Gambar

- Silahkan kalian bisa memposisikan gambar di kanvas dokumen
Langkah Ke-9 Menambahkan Gambar Baru

- Silahkan kalian bisa pilih icon untuk penambahan bentuk yang ada pada langkah 1
- Selanjutnya kalian bisa pilih bentuk yang kalian butuhkan'
- Lalu, kalian bisa menempatkannya di objek sebelumnya
Langkah Ke-10 Menambahkan Warna

- Silahkan kalian bisa pilih tool seperti tanda pulpen
- Selanjutnya kalian bisa pilih warna icon bentuk yang tadi kalian pilih
- Lalu lihat di bagian objek Name Tag
Langkah Ke-11 Mengupload Gambar
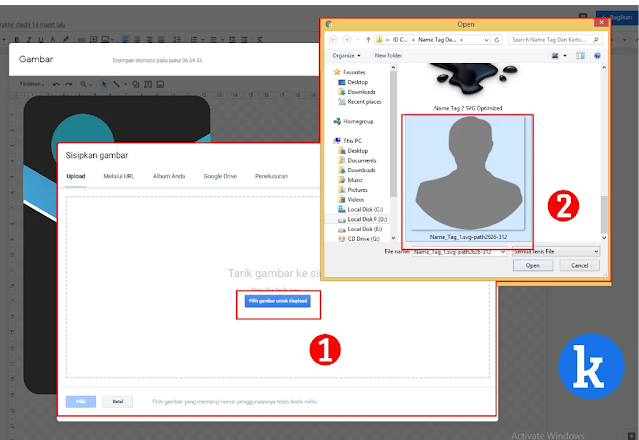
- Silahkan kalian bisa membuka file dan pilih gambar baru
- Selanjutnya kalian bisa klik "pilih utnuk diupload"
Langkah Ke-12 Menempatkan gambar

- Silahkan kalian bisa menempatkan nya di dokumen yang kalian sudah upload tadi
Langkah Ke-13 Menempatkan Gambar Pada Objek

- Silahkan kalian bisa menempatkan gambar tadi di dalam name tag
Langkah Ke-14 Menambahkan Teks

- Silahkan kalian bisa menambahkan teks untuk pelengkap Name tag
Langkah Ke-15 Menambahkan Foto Profil & Sosial Media

- Silahkan kalian bisa menambahkan Foto profil dan akun sosial media kalian atau perusahaan
Langkah Ke-16 Setting Opsi Gambar
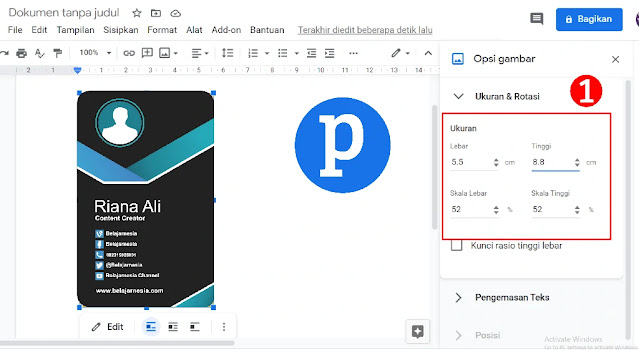
- Silahkan kalian bisa setting opsi gambar dengan ukuran yang kalian inginkan
Langkah Ke-17 Menduplikat Gambar
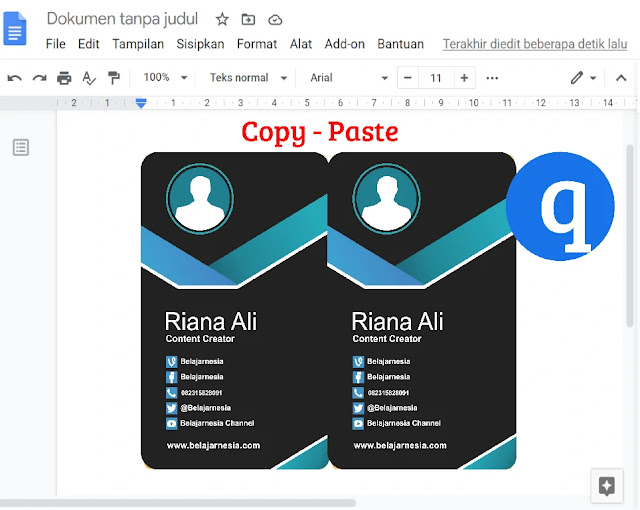
- Silahkan kalian bisa menduplikat name tag dengan cara mengcopy paste atau juga bisa menggunakan Ctrl+D
Langkah Ke-18 Menambahkan Logo

- Silahkan kalian bisa menambahkan logo perusahaan untuk cover name tag
Langkah Ke-19 Menyimpan Name Tag

- Silahkan kalian bisa pilih file
- Kalian bisa klik download untuk menyimpan name tag
- Kalian bisa menyimpannya di Microsoft Word (.docs)


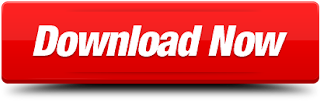
Belum ada Komentar untuk "Name Tag Keren : Contoh Name Tag Word Beserta Filenya Gratis "
Posting Komentar