Free File : Cara Membuat logo Keren Jasa Jelajah Illustrator Dan Corel
Free File : Cara Membuat Logo Keren Jasa Jelajah Illustrator Dan Corel
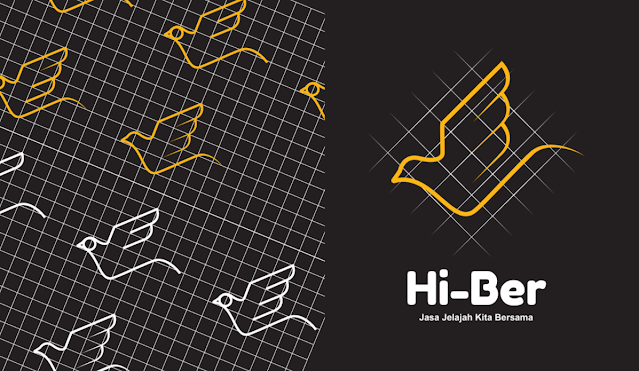
salam teman-teman kita akan membahas tentang logo lebih tepatnya artikel tentang Free File : Cara Membuat logo Keren Jasa Jelajah Illustrator Dan Corel
disini saya akan jelaskan dengan vidio dan teks juga..dengan menggunakan 2 versi yaitu Cara Membuat logo Illustrator Dan Corel
Apa Itu Logo
Logo merupakan suatu gambar atau sekadar sketsa dengan arti tertentu, dan mewakili suatu arti dari perusahaan, daerah, organisasi, produk, negara, lembaga
Dan hal lainnya membutuhkan sesuatu yang singkat dan mudah diingat sebagai pengganti dari nama sebenarnya.
Logo harus memiliki filosofi dan kerangka dasar berupa konsep dengan tujuan melahirkan sifat yang berdiri sendiri atau mandiri.
Logo lebih lazim dikenal oleh penglihatan atau visual, seperti ciri khas berupa warna dan bentuk logo tersebut.
Unsur harus Ada Dalam LogoLogo memiliki 5 unsur yang harus dipenuhi. Yaitu:- Kesatuan
- Dominasi
- Irama
- Proporsi
- Keseimbangan
- Logo yang baik bisa mewakili produk atau perusahaan
- Kesatuan
- Dominasi
- Irama
- Proporsi
- Keseimbangan
- Logo yang baik bisa mewakili produk atau perusahaan
Jenis - Jenis Logo
Berikut 7 jenis logo yang umum:- Logotipe
- Singkatan
- Simbol
- Maskot
- Logo abstrak
- Emblem
- Tanda kombinasi
Untuk perancanga logonya teman-teman silakan bisa download dibawah langsung pdfnya dengan tombol dibawah
Untuk cara membuat vidio admin disiapkan dibawah bisa disikmak untuk tutorial logo dengan menggunakan coreldraw dan illustrator dibawah
- Logotipe
- Singkatan
- Simbol
- Maskot
- Logo abstrak
- Emblem
- Tanda kombinasi
Langkah - Langkah Membuat Logo Keren Jasa Jelajah Illustrator Dan Corel
saya disini akan mencontohkan menggunakan aplikasi coreldraw menggunakan teks karena untuk menggunakan illustrator kita sudah bahas diatasLangkah Ke-1 : Buka CorelDRAW
Penjelasannya sebagai berikut :
- Silahkan kalian buka CorelDRAW terlebih dahulu
- Selanjutnya kalian ubah kanvas dengan A4 dengan satuan centimeters lalu ubah dengan mode Landscape
Langkah Ke-2 : Graph Paper Tool
Penjelasannya sebagai berikut :- Silahkan kalian klik Graph Paper Tool atau ctrl+D
- Selanjutnya ubah satuannya menjadi 10 ke 10 lalu kalian drag sambil menekan ctrl supaya lebih rapih dan kalian juga bisa disamakan ukurannya menjadi 210 mm buat tinggi dan lebar sebelumnya kalian kunci dulu buat ukurannya lalu tekan P
- Silahkan kalian klik Graph Paper Tool atau ctrl+D
- Selanjutnya ubah satuannya menjadi 10 ke 10 lalu kalian drag sambil menekan ctrl supaya lebih rapih dan kalian juga bisa disamakan ukurannya menjadi 210 mm buat tinggi dan lebar sebelumnya kalian kunci dulu buat ukurannya lalu tekan P
Langkah Ke-3 : Membuat Separuh Badan Dan Kepala
- Silahkan kalian buat garis terlabih dahulu dengan cara klik Bezier Tools
- Selanjutnya kalian klik disisi kolom tersebut lalu buat garis miring yang panjangnya 2 kolom dan untuk garis melengkung kalian bisa tarik ke atas untuk panjangnya 1 kolom dan seterusnya kalian bisa liat contoh diatas dan sesuaikan
- Untuk langkah selanjutnya kalian juga bisa perbesar outlinenya sesuai yang kalian mau disini admin menggunakan ukuran 10 pt
- Selanjutnya kalian klik Shape Tool dan Cusp untuk yang bagian lurusnya itu kalo ada node yang ditengah kalian bisa hapus atau diluruskan saja
- Selanjutnya buat rubah yang bagian kepalanya kalian bisa menggunakan Smooth Node dan sesuaikan
- Selanjutnya kalian buat lingkaran buat yang dikepalanya itu supaya lebih memudahkan untuk merubahnya biar bisa melengkung dengan sempurna seperti biasa kalo kurang melengkung bisa menggunakan Smooth Node di Shape Tool
Langkah Ke-4 : Menduplikat Sayap
Penjelasannya sebagai berikut :
- Langkah selanjutnya silahkan kalian duplikat terlebih dahulu dengan Ctrl+C lalu Ctrl+V
- Selanjutnya kalian klik Shape Tool lalu hapus node node pada bagian yang gak dipakai atau kalian sisakan saja pada bagian sayapnya seperti yang contoh diatas
- Langkah selanjutnya turunkan ke bawah dan sesuaikan
Langkah Ke-5 : Menduplikat Sayap
- Selanjutnya kalian copy kan saja pada bagian sayap yang kedua itu dengan cara Ctrl+C lalu Ctrl+V ataupun kalian juga bisa menggunakan Ctrl+D lalu turunkan kebawah dan sesuaikan
- Selanjutnya kalianBreak dulu pada bagian yang gak bakalan di Artistik tersebut dengan cara klik Shape Tools lalu klik Break Curve lalu menggunakan Move Tools dan kalian Break, otomatis akan berpisah dan lakukan yang sama buat yang bawahnya tersebut
- Selanjutnya kalian setting biar tumpul
- Selanjutnya pada bagian belakang bawah kalian bisa menggunakan Artistik kalian pilih yang menuju yang lancip, disitu juga bisa dipilih sesuai yang kalian inginkan
- Langkah selanjutnya kalian klik Mirror Horizontally biar menjadi terbalik disitu kalian juga masih bisa mengubah atau meng Setting jikalau Artistiknya agak kurang bagus
- Selanjutnya kalian ubah yang bagian artistik tersebut menjadi objek biasa caranya gunakan Artistik Media lalu klik kanan dimouse kalian lalu klik Break Artistik Media Group Apart (Ctrl+K) lalu kalian hapus Outline hasil dari Artistik Media tersebut dan sesuaikan
- Langkah selanjutnya kalian klik bagian tubuhnya tersebut lalu klik Object yang berada diatas tersebut lalu klik Convert Outline To Object (ctrl+shift+Q) supaya bagian yang badan sama yang ekor bisa digabungkan dengan Weld
- Lalu kalian klik Shape Tool dan hapus node yang membuat gambar gak sempurna
Langkah Ke-7 : Menyempurnakan Gambar
- Langkah selanjutnya untuk sayap kalian lakukan yang sama dengan yang sebelumnya kalian gunakan Artistik Media pilih yang menurut kalian cocok lalu tambahkan Style nya disini admin menggunakan ukuran 3.762 mm
- Selanjutnya klik sayap yang ke 2 lalu tambahkan Style nya disini admin menggunakan ukuran 4.262 mm dan lakukan yang sama pada sayap yang ke tiga admin menggunakan ukuran 4.762 mm
- Langkah selanjutnya kalian ubah Outline nya menjadi Objek caranya kalian klik Artistik Media lalu klik bagian yang mau diubah Outline nya lalu klik kanan dimouse kalian dan klik Break Artistic Media Group Apart (Ctrl+K) dan selanjutnya lakukan yang sama buat sayap yang bawahnya dan kalian hilangkan semua Outlinenya yang udah di Break tadi
- Selanjutnya kalian hilangkan bagian yang udah gak dipakai lagi
Penjelasannya sebagai berikut :
- Selanjutnya kalian tingal kasih Background dengan cara klik yang berbentuk kotak yang berada dipinggir tersebut
- Selanjutnya kalian beri warna kuning lalu hilangkan outline nya lalu turunkan ke bawah dengan cara klik kanan dimouse kalian lalu klik Order dan klik To Back Of Layer
- Selanjutnya kalian beri Deskripsi dengan cara klik Text Tools yang berada dipinggir tersebut dan diberi Font, disini admin menggunakan Font Fredoka One utuk yang tulisan hi-bernya lalu beri warna putih dan bagian bawahnya admin menggunakan Font Arial bold dan dikasih warna hitam
- Selanjutnya kalian pilih semuanya atau drag lalu tekan Crtl+C supaya ditengah
- Langkah terakhir kalian bisa disesuaikan kalo kebesaran atau kekecilan kalau sudah kalian tekan Ctrl+C dan Ctrl+E supaya logo dan Deskripsinya berada ditengah
Terimasih teman teman karna telah mampir, semoga bermafaat dan sampai jumpa di scane berikutnya, mohon maaf jika ada kata yang kurang dimengerti, supaya lebih jelasnya lagi lihat langsung videonya diatas, terimakasih
Referensi : https://id.wikipedia.org/wiki/Logo








Belum ada Komentar untuk "Free File : Cara Membuat logo Keren Jasa Jelajah Illustrator Dan Corel"
Posting Komentar