Free File : Cara Membuat logo Keren Burung Hantu Illustrator Dan Corel
Free File : Cara Membuat Logo Keren Burung Hantu Illustrator Dan Corel
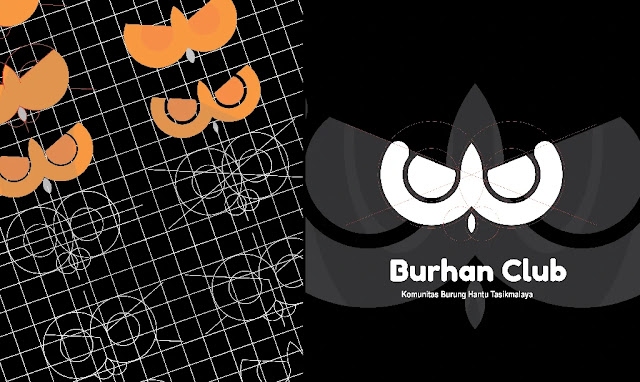
salam teman-teman kita akan membahas tentang logo lebih tepatnya artikel tentang Free File : Cara Membuat logo Keren Burung Hantu Illustrator Dan Corel
disini saya akan jelaskan dengan vidio dan teks juga..dengan menggunakan 2 versi yaitu Cara Membuat logo bird Illustrator
Apa Itu Logo
Logo merupakan suatu gambar atau sekadar sketsa dengan arti tertentu, dan mewakili suatu arti dari perusahaan, daerah, organisasi, produk, negara, lembaga
Dan hal lainnya membutuhkan sesuatu yang singkat dan mudah diingat sebagai pengganti dari nama sebenarnya.
Logo harus memiliki filosofi dan kerangka dasar berupa konsep dengan tujuan melahirkan sifat yang berdiri sendiri atau mandiri.
Logo lebih lazim dikenal oleh penglihatan atau visual, seperti ciri khas berupa warna dan bentuk logo tersebut.
Unsur harus Ada Dalam Logo
Logo memiliki 5 unsur yang harus dipenuhi. Yaitu:
- Kesatuan
- Dominasi
- Irama
- Proporsi
- Keseimbangan
- Logo yang baik bisa mewakili produk atau perusahaan
Jenis - Jenis Logo
Berikut 7 jenis logo yang umum:
- Logotipe
- Singkatan
- Simbol
- Maskot
- Logo abstrak
- Emblem
- Tanda kombinasi
Untuk perancanga logonya teman-teman silakan bisa download dibawah langsung pdfnya dengan tombol dibawah
Admin juga siapkan untuk tutorial vidio agar teman-teman lebih mudah mengerti
Langkah - Langkah Membuat Logo Keren Burung Hantu Illustrator Dan Corel
Langkah Ke-1 : Buka CorelDRAW
Penjelasannya sebagai berikut :
- Silahkan kalian buka CorelDRAW terlebih dahulu
- Selanjutnya kalian ubah kanvas dengan A4 dengan satuan centimeters lalu ubah dengan mode landscape
Langkah Ke-2 : Graph Paper Tool
Penjelasannya sebagai berikut :
- Silahkan kalian klik Graph Paper Tool (D)
- Selanjutnya ubah satuannya menjadi 10 ke 10 lalu kalian drag sambil menekan ctrl supaya lebih rapih dan kalian ubah juga jaraknya menjadi 21 cm lalu tekan P
Langkah Ke-3 : Object Manager
Penjelasannya sebagai berikut :
- Silahkan kalian klik window, dockers, lalu klik Object Manager
- Selanjutnya kalian drag kebagian guides all dan akan menjadi warna biru menyala seperti yang tertera diatas lalu klik Lock Or Unlock
Penjelasannya sebagai berikut :
- Silahkan kalian buat lingkaran dengan berada ditengah tengah sekitar 3 kolom lalu kalian tekan ctrl dengan shift supaya menjadi lingkaran yang sempurna
- Selanjutnya silahkan klik lingkaran tersebut lalu tekan ctrl+c ctrl+v lalu diperkecil sambil menekan tombol shift lalu arahkan sampe satu kontak lebih sedikit
- Langkah selanjutnya kalian seleksi keduanya lalu diduplikat ( ctrl+d ) caranya didrag ke sebelah kanan lalu klik dikanan di mouse komputer kalian dan sesuaikan
- Selanjutnya bagian lingkaran yang besar dua diduplikat ( ctrl+d ) lalu drag ke tengah terus klik di kanan di mouse komputer kalian lalu turunkan ke bawah dan sesuaikan hingga berpapasan dan itu untuk membuat paruhnya
Langkah Ke-5 : Membuat Garis
Penjelasannya sebagai berikut :
- Silahkan kalian buat garis vertical dengan klik 2-point line sambil menekan tombol shift, tempatkan garis tersebut ditengah lalu kalian grup dulu semua outline yang berbentuk lingkaran tersebut dengan tekan ctrl+g
- Selanjutnya kalian seleksi garis dengan lingkaran yang sudah digrup tersebut lalu tekan c atau simpan ditengah lalu garis tersebut dirotasikan dengan berbentuk horizontal lalu klik kanan dimouse kalian supaya garis tersebut menduplikan dan pastikan garis tersebut panjang melebihi kedua lingkaran
- Selanjutnya ungroup ( ctrl+u ) semuanya, pada bagian garis horizontal tersebut simpan dibagian tengah dengan klik garis horizontal dengan lingkaran yang bagian kecil itu lalu klik ctrl+e
- Selanjutnya garis horinzontalnya rotasikan bisa mengikuti pada garis kontak tersebut kalian sesuaikan saja lalu kalian duplikat garis tersebut seperti biasa dengan crtl+c crtl+v lalu klik mirror horizontally
Langkah Ke-6 : Show Or Hide
Penjelasannya sebagai berikut :
- Selanjutnya silahkan kalian hilangkan line nya dengan klik Show Or Hide
Langkah Ke-7 : Memberi warna
Penjelasannya sebagai berikut :
- Silahkan kalian beri warna dengan klik smart fill dengan 14 kolom kira kira membentuk huruf W
Langkah Ke-8 : Menggabungkan Objek Yang Berpotongan
Penjelasannya sebagai berikut :
- Silahkan kalian seleksi semua kolom yang sudah diberi warna tersebut lalu kalian tekan weld untuk menggabungkan kolom yang berpotongan
Langkah Ke-9 : Buat Lingkaran Kecil
Penjelasannya sebagai berikut :
- Silahkan kalian buat lingkaran kecil sambil tekan ctrl supaya membentuk lingkaran yang sempurna, lingkaran tersebut buat yang diatasnya seperti yang tertera diatas kalian buat lingakaran tersebut harus bersinggungan atau sesuaikan saja
- Selanjutnya silahkan kalian beri warna yang sama dengan klik smart fill kalo gak bisa kalian bisa langsung memberi warna langsung dilingkaran tersebut lalu hilangkan outlinenya lalu duplikat dengan ctrl+c ctrl+v lalu tempatkan disebelahnya dan sesuaikan
Langkah Ke-10 : Memberi Warna Paruh
Penjelasannya sebagai berikut :
- Selanjutnya kalian beri warna buat paruhnya dengan smart fill
- Lalu kalian rotasikan dan klik weld
Langkah Ke-11 : Buang Outline
Penjelasannya sebagai berikut :
- Kalian bisa membuang outline yang sudah gak dipakai dengan cara klik outline tersebut lalu klik delete
Langkah Ke-12 : Memberikan Warna Pada Mata
Penjelasannya sebagai berikut :
- Kalian beri warna pada bagian mata tersebut dengan menggunakan smart fill lalu kalian hapus outline yang udah gak digunakan lagi dengan cara klik outline tersebut lalu klik delete
Langkah Ke-13 : Menyatukan Objek Berpotongan
Penjelasannya sebagai berikut :
- Kalian satukan objek yang berpotongan pada mata tersebut dengan cara klik mata bagian bawah dan atas sambil tekan shift lalu klik weld lakukan yang sama untuk yang satunya lagi dan bagian paruhnya juga sama
Langkah Ke-14 : Menyempurnakan Dibagian atas
Penjelasannya sebagai berikut :
- Kalian hapus fillnya terlebih dahulu supaya lebih mudah untuk mengeditnya
- Selanjutnya kalian perbesar dulu dengan ctrl home lalu klik shape tool dan beri node dengan cara klik 1 kali pada bagian dekat mata selanjutnya klik cusp lalu masukan ke dalan lingkaran dan yang satunya lagi tingal dipaskan saja ke dalam pointnya dan lakukan yang sama dengan yang satunya lagi
Langkah Ke-15 : Menggabungkan
Penjelasannya sebagai berikut :
- Selanjutnya kalian gabungkan lingkaran yang diatas tersebut dengan cara klik tombol shift lalu klik lingkaran tersebut dan gambar yang berbentuk W lalu klik weld
Langkah Ke-16 : Delete Outline
- Selanjutnya kalian beri warna semuanya dengan warna yang sama dan kalian hilangkan outlinenya dengan cara drag semuanya lalu klik tanda x dibawah yang dekat pilihan warna tersebut
- Kalian bisa klik Contour Tool yang berada dibarisan pinggir tersebut
- Selanjutnya kalian drag dibagian tengah matanya dulu yang nantinya akan menjadi jarak dibagian luarnya itu jaraknya 14 cm atau kalian bisa sesuaikan
- Langkah selanjutnya ikuti bentuk yang lain klik Contour Tool dan selanjutnya supaya lebih mudah kalian bisa klik Copy Countour Properties
Langkah Ke-18 : Break Countour
Penjelasannya sebagai berikut :
- Langkah selanjutnya silahkan kalian klik bagian matanya dulu dan klik kanan dimouse kalian lalu klik Break Contour Group Apart
- Selanjutnya setelah dibreak bagian yang belakangnya kalian buang dengan cara klik bagian belakang tersebut lalu klik delete dan lakukan yang sama dengan yang lainnya
Langkah Ke-19 : Delete Node
- Langkah selanjutnya kalian bisa rapihkan bagian yang tengahnya itu dengan cara klik shape tool dan hapus node node yang terlalu banyak atau point yang terlalu banyak dan bagian yang terakhir jika belum rapih bisa disesuaikan dan lakukan yang sama buat yang satunya lagi
- Selanjutnya kalian tingal kasih background dengan cara klik yang berbentuk kotak yang berada dipinggir tersebut
- Selanjutnya kalian beri warna orange lalu hilangkan outlinenya dengan cara klik tanda x yang ada dipilihan warna tersebut
- Langkah selanjutnya kalian turunkan kebawah dengan cara klik kanan dimouse lalu Order dan klik To Back Of Page
Langkah Ke-21 : Deskripsi
Penjelasannya sebagai berikut :
- Langkah selanjutnya kalian beri warna putih terlebih dahulu buat logonya dan kalian bisa diperkecil kalau gambar logonya kebesaran
- Selanjutnya kalian beri deskripsi dengan cara klik text tools yang berada dipinggir tersebut dan diberi font, disini admin menggunakan font Fredoka One utuk yang tulisan burhan clubnya dan bagian bawahnya admin menggunakan font arial bold dan dikasih warna hitam
Langkah Ke-22 : Group
Penjelasannya sebagai berikut :
- Langkah selanjutnya kalian grup bagian logonya dengan tekan ctrl+g
- Selanjutnya kalian pilih semuanya atau drag lalu tekan crtl+c supaya ditengah
- Langkah terakhir kalian bisa disesuaikan kalo kebesaran atau kekecilan kalau sudah kalian tekan ctrl+c dan ctrl+e supaya logo dan deskripsinya berada ditengah
terimakasih untuk kunjungan artikel Free File : Cara Membuat logo Keren Burung Hantu Illustrator Dan Corel
Referensi : https://id.wikipedia.org/wiki/Logo



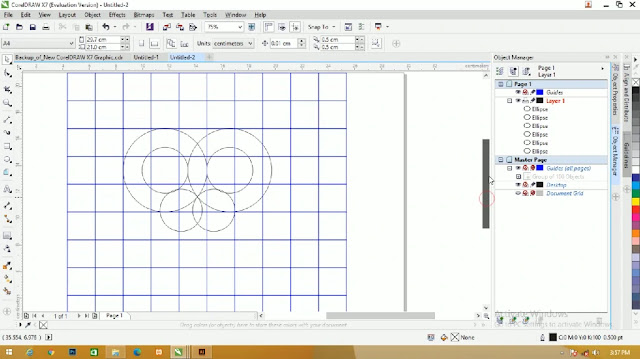






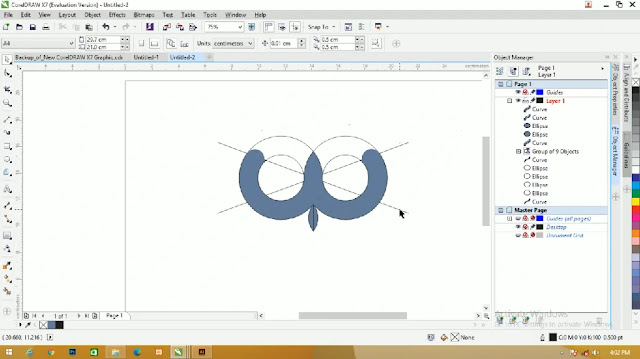





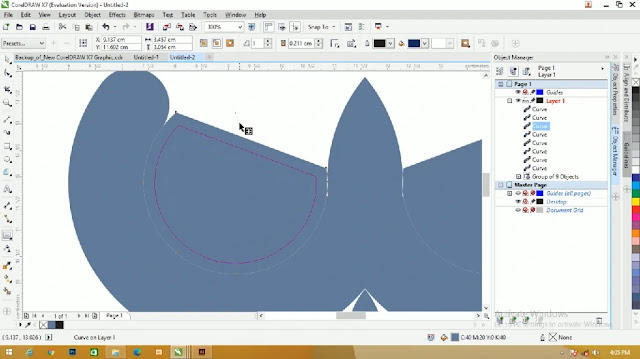



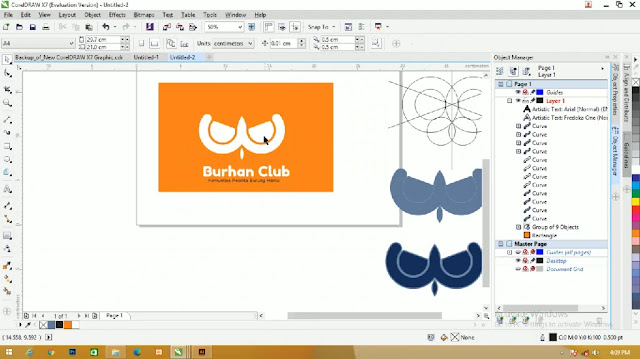
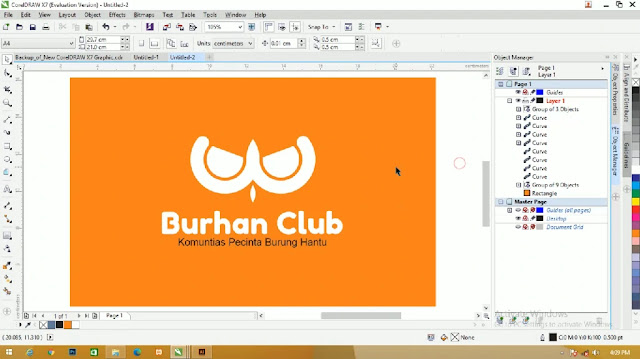
Belum ada Komentar untuk "Free File : Cara Membuat logo Keren Burung Hantu Illustrator Dan Corel"
Posting Komentar