Free Sertifikat .Docx : Cara Membuat Sertifikat Pelatihan Atau Seminar Mircrosoft Word
Free Sertifikat .Docx : Cara Membuat Sertifikat Pelatihan Atau Seminar Mircrosoft Word

Salam teman -teman kali ini kita akan membahas Sertifikat Pelatihan Atau Seminar lebih tepatnya denga judul Free Sertifikat .Docx : Contoh Sertifikat Pelatihan Atau Seminar Mircrosoft Word
sertifikat ini digunakan untuk pelatihan atau cara seminar karena desainnya bersipat umum jadi teman-teman bisa digunakan untuk keduanya
sertifikat diatas menggabungkan warna pada desain Contoh Sertifikat Pelatihan Mircrosoft Word admin gunakan warna ungu dan kuning walaupun ada variasi warna seperti biru itu hanya contoh saya
Untuk ukuran kertasnya admin gunakan ukuran landscape yang didalam terdapat beberapa data yang bisa kalian sesuaikan saja dengan kebutuhan sertifikat tersebut.
Desain ini dibuat menggunakan file svg jadi teman-teman bisa merubahnya tapi perlu waktu dan beberapa proses untuk memuat nya kembali karena efek yang dibuat bisa jadi hilang
Desain ini admin sudah berikan secara gratis hanya dengan download saja dibawah ini, tentu dibaca nanti untuk ketentuannya :
Salam teman -teman kali ini kita akan membahas Sertifikat Pelatihan Atau Seminar lebih tepatnya denga judul Free Sertifikat .Docx : Contoh Sertifikat Pelatihan Atau Seminar Mircrosoft Word
sertifikat ini digunakan untuk pelatihan atau cara seminar karena desainnya bersipat umum jadi teman-teman bisa digunakan untuk keduanya
sertifikat diatas menggabungkan warna pada desain Contoh Sertifikat Pelatihan Mircrosoft Word admin gunakan warna ungu dan kuning walaupun ada variasi warna seperti biru itu hanya contoh saya
Untuk ukuran kertasnya admin gunakan ukuran landscape yang didalam terdapat beberapa data yang bisa kalian sesuaikan saja dengan kebutuhan sertifikat tersebut.
Desain ini dibuat menggunakan file svg jadi teman-teman bisa merubahnya tapi perlu waktu dan beberapa proses untuk memuat nya kembali karena efek yang dibuat bisa jadi hilang
Desain ini admin sudah berikan secara gratis hanya dengan download saja dibawah ini, tentu dibaca nanti untuk ketentuannya :
Cara Membuat Sertifikat Pelatihan Atau Seminar Mircrosoft Word
pada bagian ini admin akan menjelaskan dengan 2 cara yaitu dengan vidio tutorial dan dengan gambar. admin membuat tutorialnya teman-teman silahkan yang mau menggunakan bisa dengan cara tonton dibawah :Sedangkan untuk gambar teman-teman bisa simak dibawah tapi saran admin lebih jelas menggunakan vidio
Langkah Ke-1 : Buka Microsoft Word
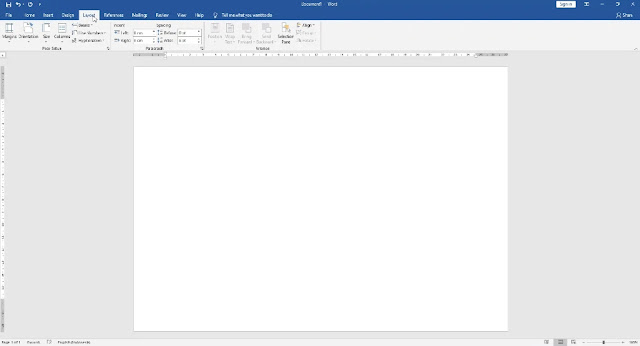
Penjelasannya sebagai berikut :
- Silahkan kalian buka Microsoft Word terlebih dahulu lalu kalian ketik Layout
Langkah Ke-2 : Klik Size

Penjelasannya sebagai berikut :
- Selanjutnya silahkan kalian klik Size lalu ubah ukurannya menjadi A4
Langkah Ke-3 : Orientation
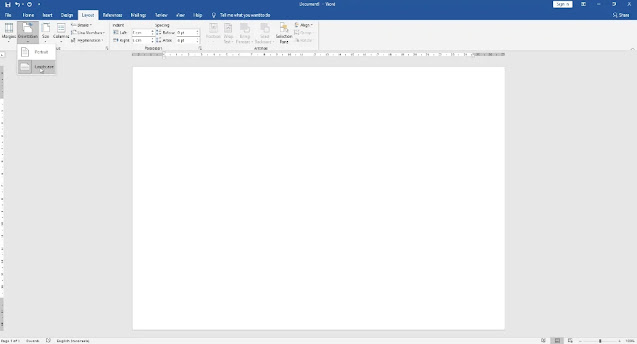
Penjelasannya sebagai berikut :
- Setelah itu silahkan kalian klik Orientation diatas dan ubah ukurannya menjadi Landscape
Langkah Ke-4 : Klik Margins
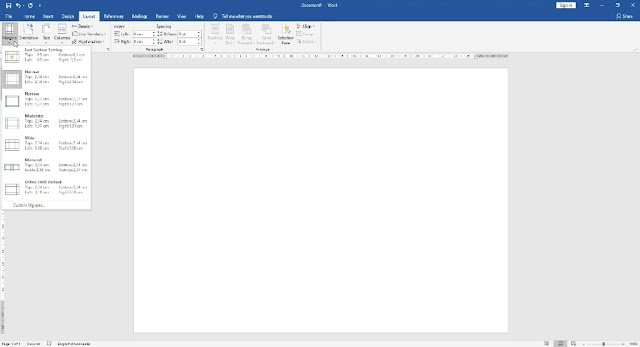
Penjelasannya sebagai berikut :
- Selanjutnya kalian klik Margins untuk mengubah ukurannya
Langkah Ke-5 : Ukuran Objek
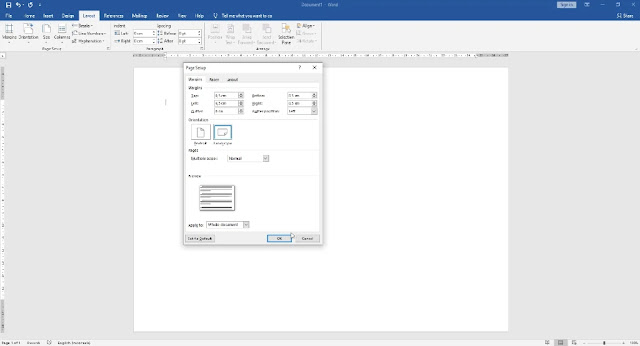
Penjelasannya sebagai berikut :
- Langkah selanjutnya silahkan kalian ubah ukurannya menjadi ukuran 0,5 cm semuanya
- Lalu kalian ketik Ok
Langkah Ke-6 : Insert
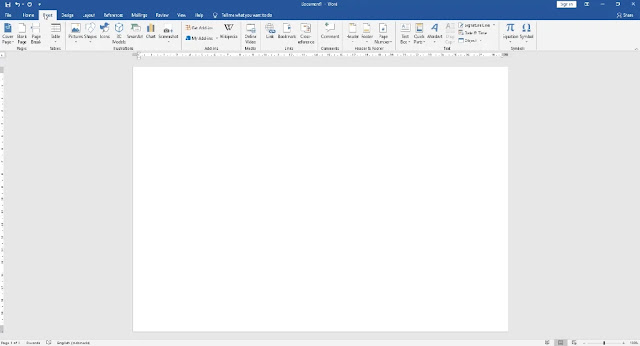
Penjelasannya sebagai berikut :
- Selanjutnya silahkan kalian klik Insert
Langkah Ke-7 : Pictures
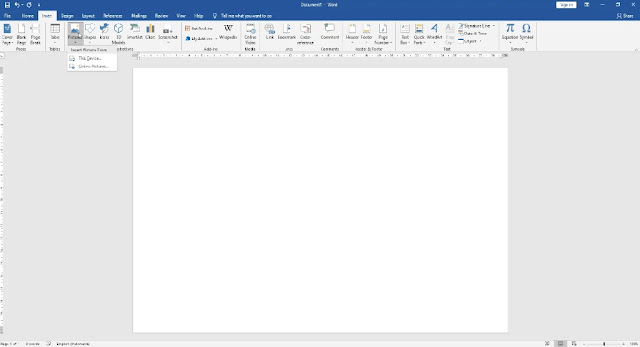
Penjelasannya sebagai berikut :
- Setelah itu silahkan kalian klik Pictures untuk memasukan Backgroundnya
Langkah Ke-8 : This Device
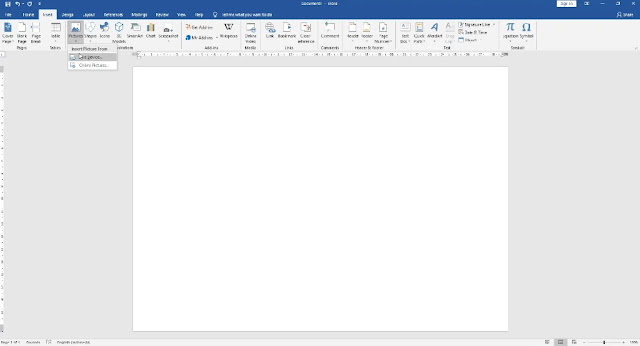
Penjelasannya sebagai berikut :
- Silahkan kalian klik This Device untuk memilih dimana kalian menyimpan berkasnya
Langkah Ke-9 : Berkas
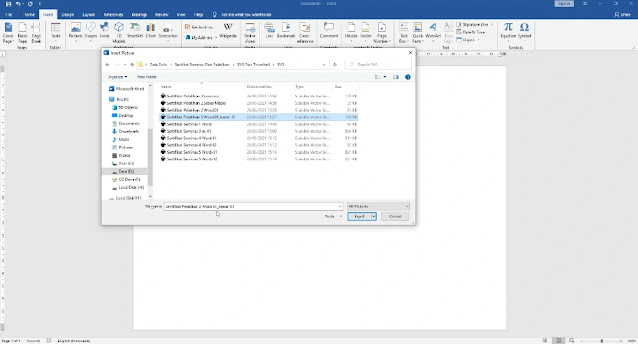
Penjelasannya sebagai berikut :
- Kalian pilih Background yang akan dimasukan atau yang akan dibuat sama kalian
Langkah Ke-10 : Insert
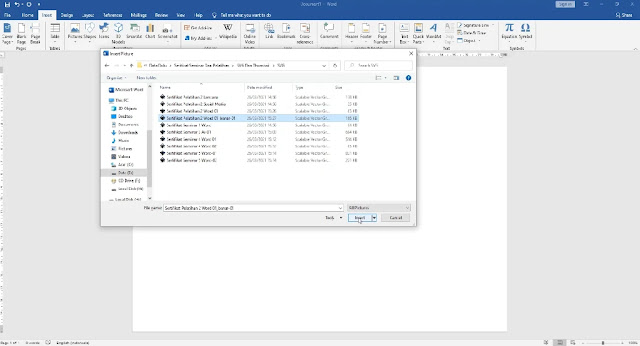
Penjelasannya sebagai berikut :
- Setelah itu jika sudah silahkan kalian klik Insert agar Backgroundnya masuk ke dalam Microsoft Word
Langkah Ke-11 : Format
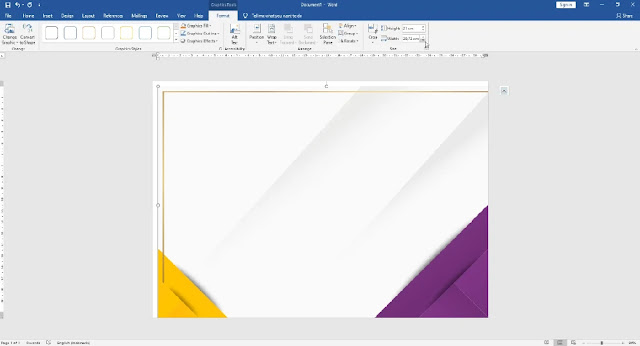
Penjelasannya sebagai berikut :
- Langkah selanjutnya kalo Backgroudnya sudah ada atau sudah masuk silahkan kalian pilih Format
Langkah Ke-12 : Position
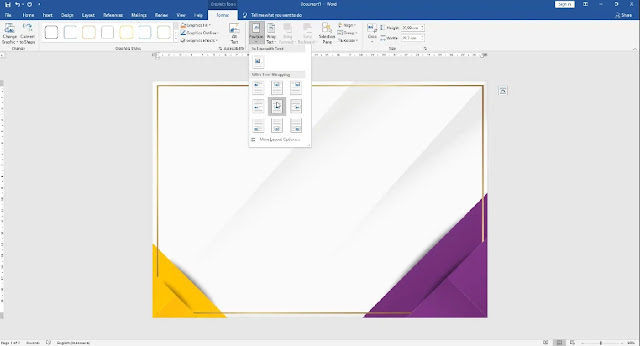
Penjelasannya sebagai berikut :
- Setelah itu kalian pilih Position dan klik Position yang berada ditengah supaya Background yang sudah kalian masukan berada ditengah
Langkah Ke-13 : Insert
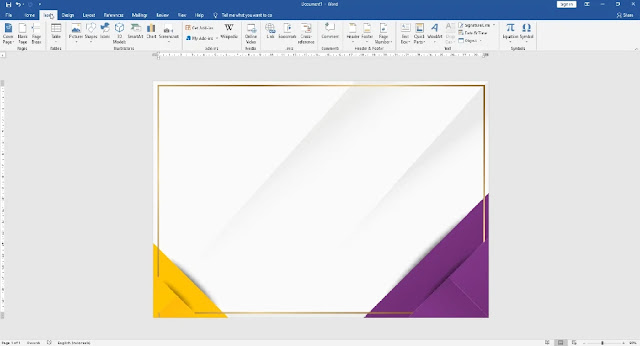
Penjelasannya sebagai berikut :
- Langkah selanjutnya silahkan kalian klik Insert untuk memasukan lencananya
Langkah Ke-13 : Pictures
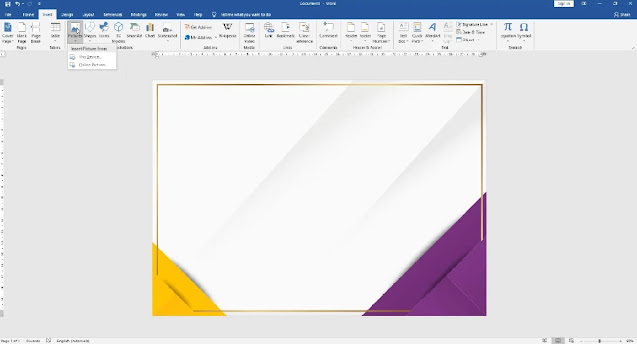
Penjelasannya sebagai berikut :
- Kalian klik Pictures seperti yang tadi
Langkah Ke-14 : This Device
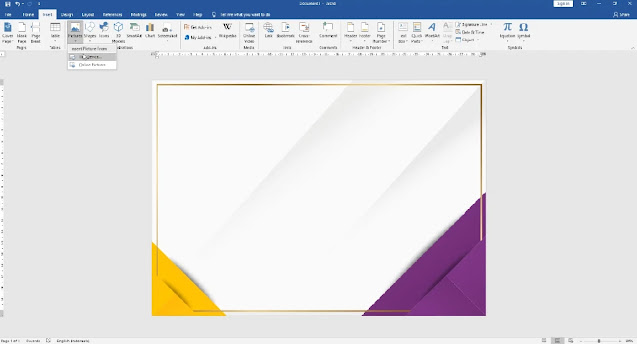
Penjelasannya sebagai berikut :
- Langkah selanjutnya silahkan kalian klik This Device
Langkah Ke-15 : Berkas
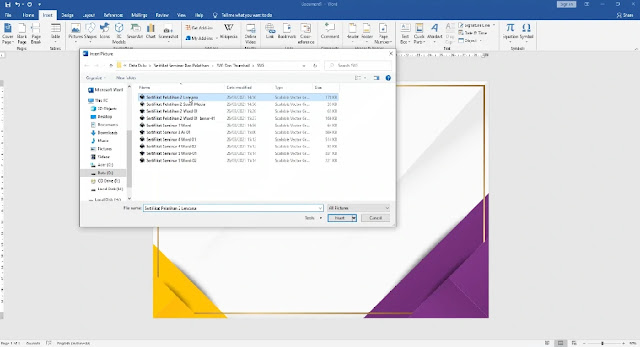
- Setelah itu silahkan klik Lencana yang akan dimasukan ke Microsoft Word
Langkah Ke-16 : Insert

Penjelasannya sebagai berikut :
- Kalau sudah silahkan kalian klik Insert supaya Lencananya masuk ke dalam Microsoft Word
Langkah Ke-17 : Position

Penjelasannya sebagai berikut :
- Silahkan kalian klik Position supaya lencana itu bisa berada ditengah
Langkah Ke-18 : Convert To Shape
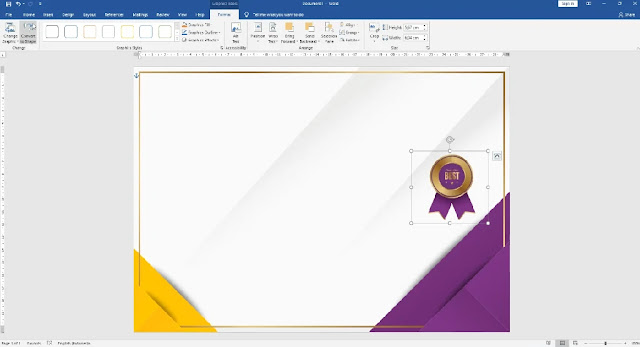
Penjelasannya sebagai berikut :
- Setelah itu kalian klik Convert To Shape agar lencana itu bisa diperkecil dan dipindahkan
Langkah Ke-19 : Insert
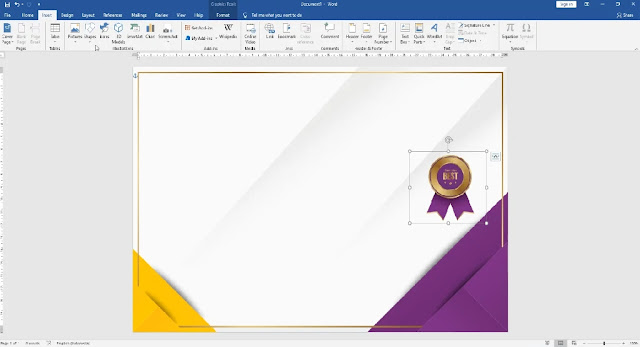
Penjelasannya sebagai berikut :
- Selanjutnya silahkan kalian klik Insert
Langkah Ke-20 : Shapes
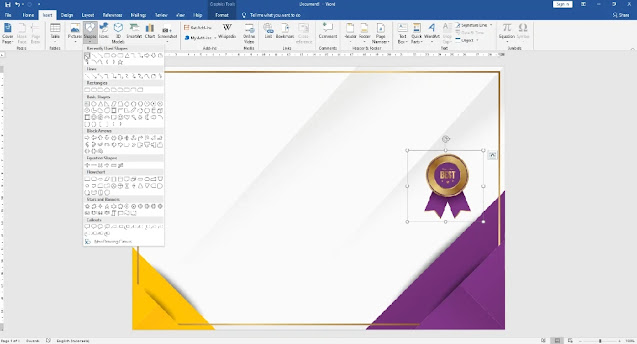
Penjelasannya sebagai berikut :
- Silahkan kalian klik Shapes dan klik Teks Box supaya kalian bisa memasukan Teks buat Sertifikat tersebut
Langkah Ke-21 : Blok
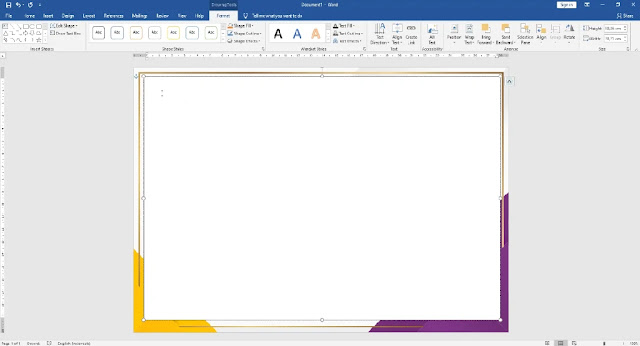
Penjelasannya sebagai berikut :
- Langkah selanjutnya silahkan kalian Blok diarea yang akan dimasukan Teks
Langkah Ke-22 : Teks
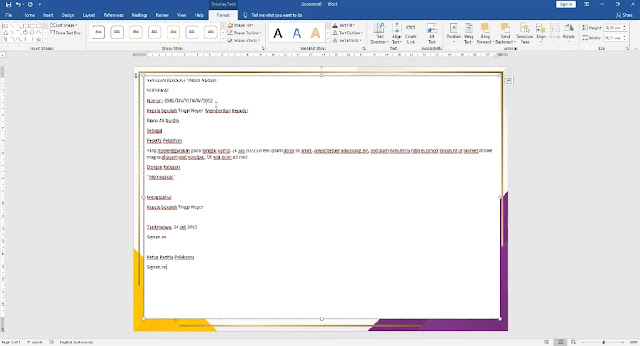
Penjelasannya sebagai berikut :
- Setelah itu kalian ketik Teksnya yang akan dimasukan ke dalam sertifikat itu
Langkah Ke-23 : Remove Space After Paragraph

Penjelasannya sebagai berikut :
- Selanjutnya silahkan kalian klik Remove Space agar bisa menghapus spasi setelah paragraf
Langkah Ke-24 : Rata Tengah
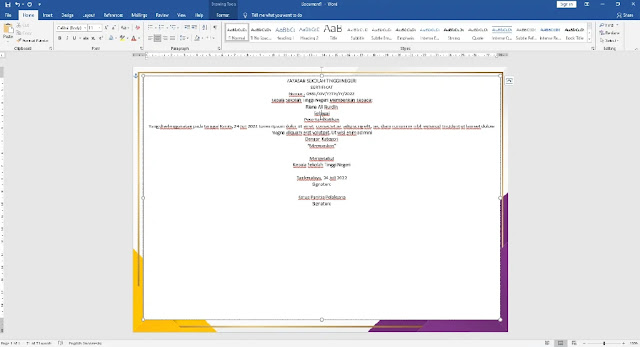
Penjelasannya sebagai berikut :
- Setelah itu kalian ubah teks tersebut supaya berada ditengah dengan cara klik rata tengah
Langkah Ke-25 : Ukuran

Penjelasannya sebagai berikut :
- Selanjutnya kalian ubah ukuran teks sertifikat tersebut dengan cara blok tulisannya
- Lalu pilih ukurannya admin menggunakan ukuran 72
Langkah Ke-26 : Gaya Teks
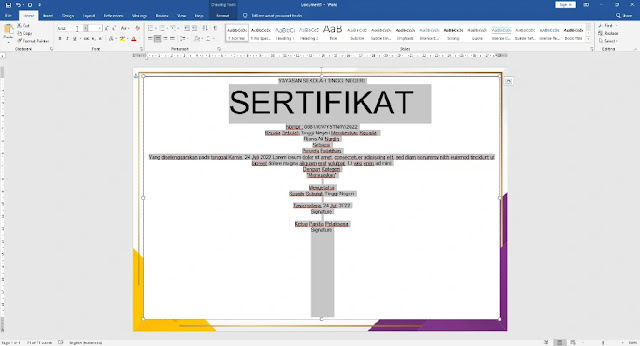
Penjelasannya sebagai berikut :
- Setelah itu kalian ganti gaya teksnya menjadi Arial dengan cara tekan ctrl+a supaya terpilih semua
- Lalu kalian ketik Arial dimode pencaharian teks tersebut
Langkah Ke-27 : Bold
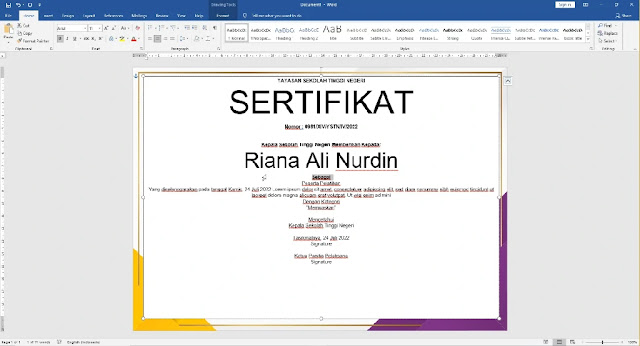
Penjelasannya sebagai berikut :
- Untuk tulisan Yayasan, Nomor, sebagai dan Kepala Sekolah cara nya sama dengan cara blok tulisannya
- Lalu kalian klik diatas yang huruf B supaya tulisannya menjadi tebal
Langkah Ke-28 : Ukuran
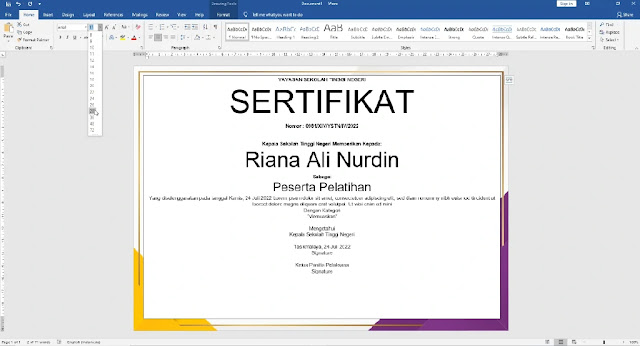
Penjelasannya sebagai berikut :
- Langkah selanjutnya silahkan kalian ubah ukuran Nama dan peserta dengan cara blok
- Lalu ubah ukuran untuk ukuran nama admin menggunakan 48 dan untuk tulisan peserta admin menggunakan ukuran 28
Langkah Ke-29 : Home
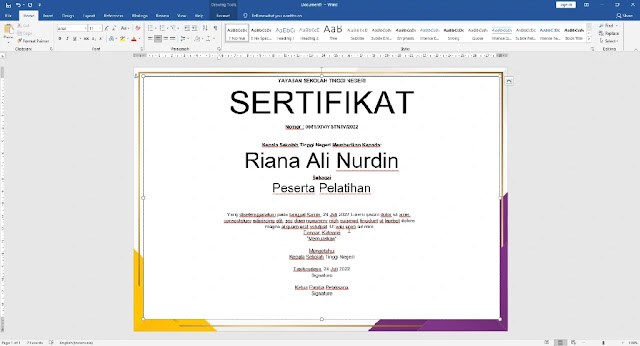
Penjelasannya sebagai berikut :
- Setelah itu silahkan kalian klik Home
Langkah Ke-30 : Ukuran
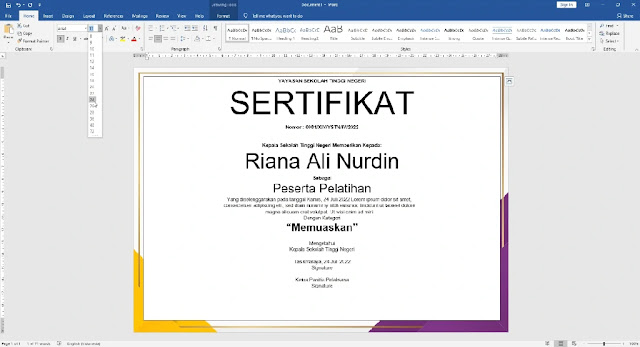
Penjelasannya sebagai berikut :
- Selanjutnya kalian ubah tulisan yang memuaskan tersebut dengan cara blok
- Ubah ukurannya menjadi 24
- Dan blok kembali klik huruf B diatas agar tulisannya menjadi tebal
Langkah Ke-31 : Menyesuaikan

Penjelasannya sebagai berikut :
- Langkah selanjutnya silahkan sesuaikan untuk tulisannya dengan cara klik rata tengah
Langkah Ke-32 : Gaya Teks
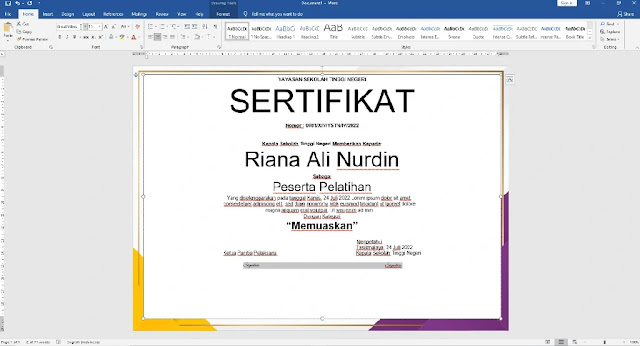
Penjelasannya sebagai berikut :
- Untuk langkah selanjutnya silahkan kalian blok keduanya untuk tulisan Signature
- Lalu ubah gaya tulisannya menjadi Great Vibes
Langkah Ke-33 : Ukuran
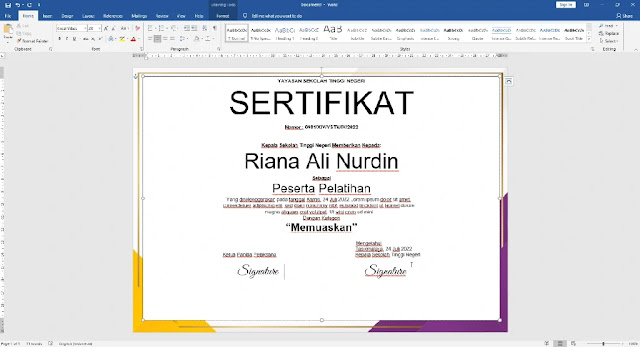
Penjelasannya sebagai berikut :
- Silahkan kalian ubah ukuran Signature tersebut dengan cara blok
- Lalu ubah ukurannya menjadi 28 dan kalian sesuaikan
Langkah Ke-34 : Gaya Tulisan
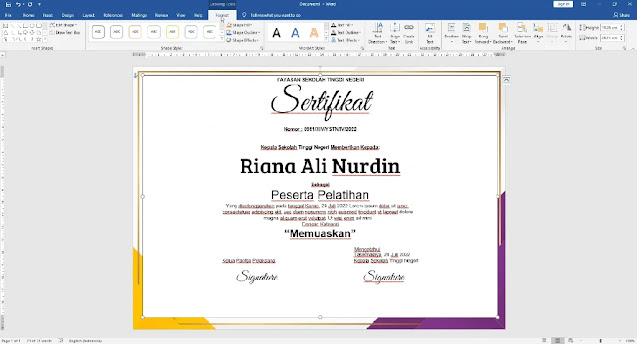
Penjelasannya sebagai berikut :
- Setelah itu silahkan kalian ganti gaya tulisan tersebut dengan cara blok tulisan sertifikatnya
- Lalu pilih tulisan Great Vibes
Langkah Ke-35 : Gaya Tulisan
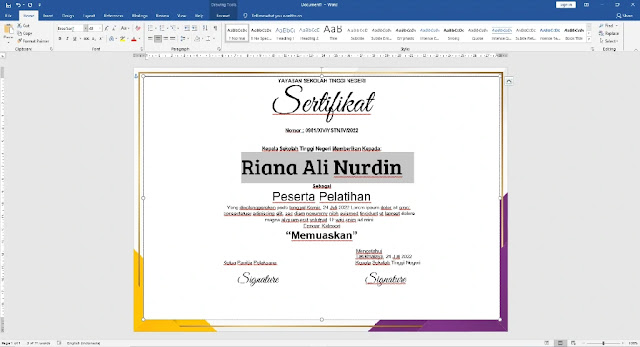
Penjelasannya sebagai berikut :
- Selanjutnya kalian ubah gaya tulisan Nama nya dengan cara blok
- Lalu ubah gaya tulisannya menjadi Bree serif
Langkah Ke-36 : Shape Fill
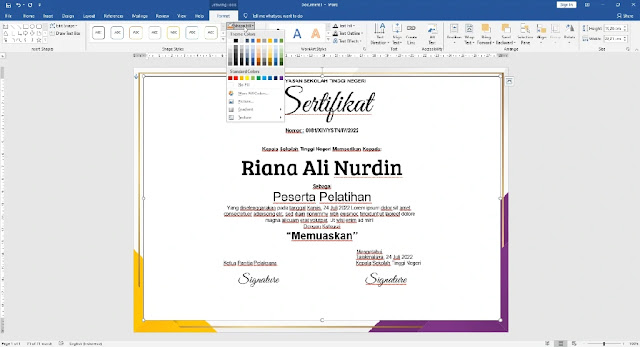
Penjelasannya sebagai berikut :
- Silahkan kalian klik Format
- Selanjutnya kalian pilih Shape Fill
Langkah Ke-37 : No Fill
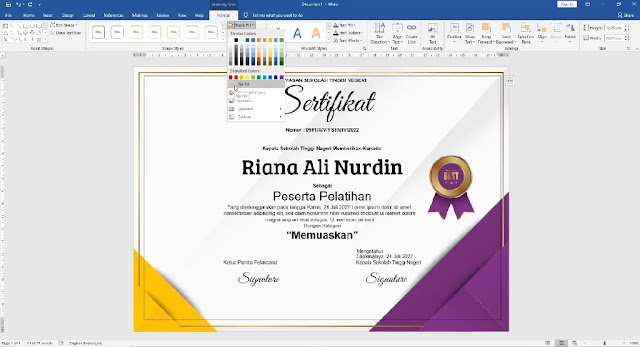
Penjelasannya sebagai berikut :
- Langkah selanjutnya silahkan kalian pilih atau klik No Fill supaya Background dari Teks tersebut tidak ada
Langkah Ke-38 : Shape Outline
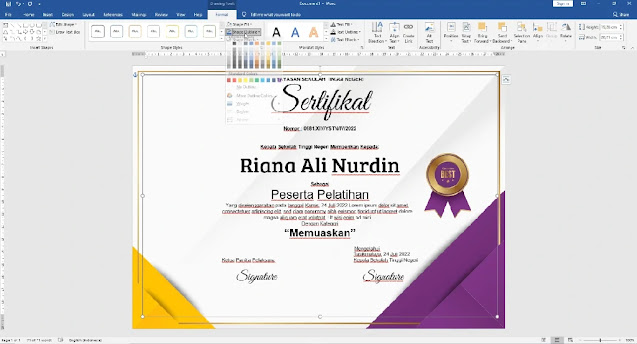
Penjelasannya sebagai berikut :
- Selanjutnya silahkan kalian klik Shape Outline
Langkah Ke-39 : No Outline

Penjelasannya sebagai berikut :
- Langkah selanjutnya silahkan kalian klik No Outline supaya Outline nya tidak ada
Langkah Ke-40 : Add Space After Paragraph
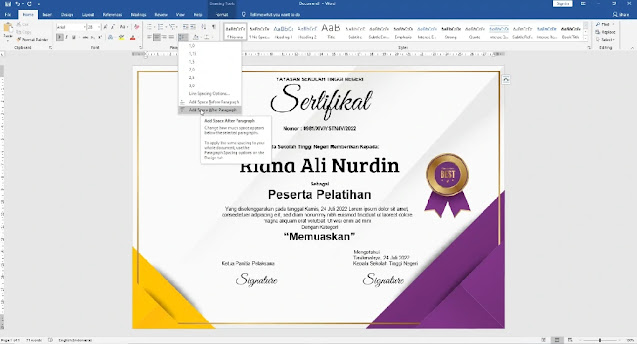
Penjelasannya sebagai berikut :
- Setelah itu silahkan kalian klik Add Space After Paragraph supaya bisa menambahkan spasi setelah paragraf
Langkah Ke-41 : Menebalkan Teks
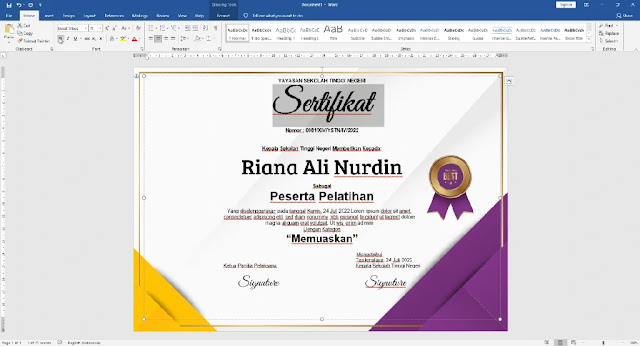
Penjelasannya sebagai berikut :
- Setelah itu silahkan kalian blok bagian tulisan sertifikat tersebut
- Lalu klik huruf B diatas supaya tulisannya menjadi tebal
Langkah Ke-42 : Teks Fill
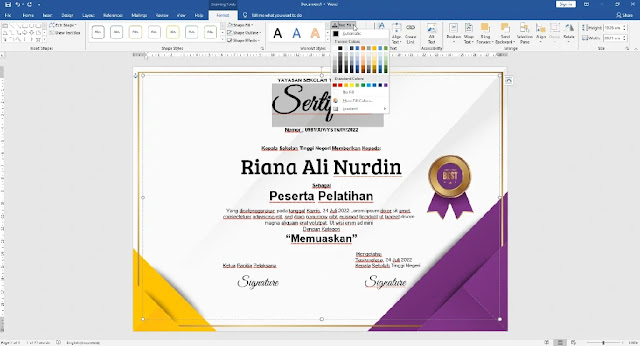
Penjelasannya sebagai berikut :
- Langkah selanjutnya silahkan kalian klik Format lalu klik Teks Fill
Langkah Ke-43 : Gradient
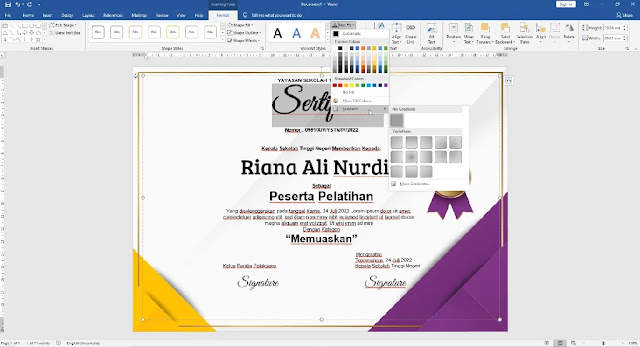
Penjelasannya sebagai berikut :
- Setelah itu kalian kli Gradient untuk membuat gradasi
Langkah Ke-44 : More Gradients
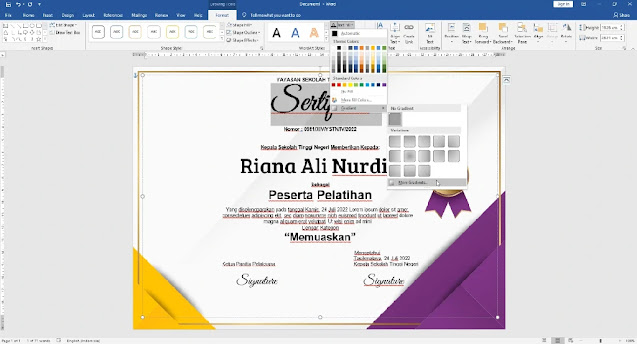
Penjelasannya sebagai berikut :
- Selanjutnya silahkan kalian klik More Gradients supaya kalian bisa menyesuaikannya sendiri
Langkah Ke-45 : Gradient Fill

Penjelasannya sebagai berikut :
- Silahkan kalian klik Gradient Fill
Langkah Ke-46 : Memberi Warna
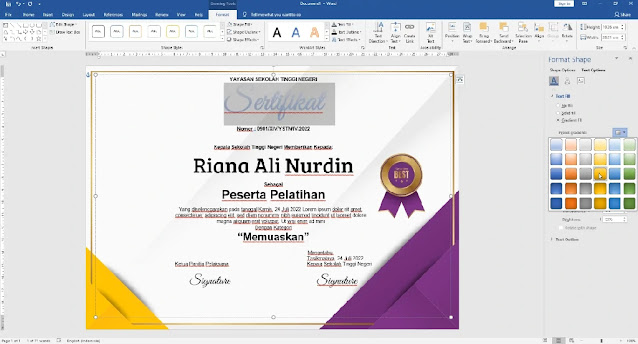
Penjelasannya sebagai berikut :
- Untuk langkah selanjutnya silahkan kalian klik yang kotak itu dan disitu ada beberapa warna dan admin menggunakan warna kuning
Langkah Ke-47 : Gradasi
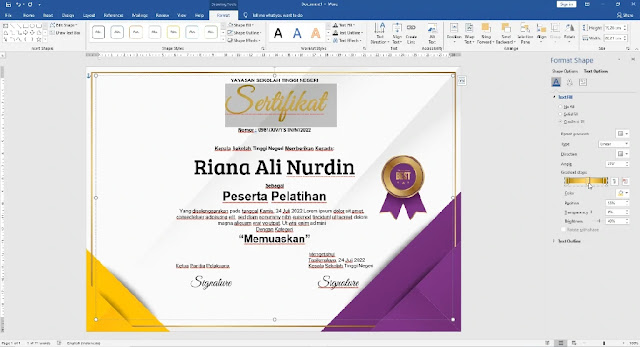
Penjelasannya sebagai berikut :
- Selanjutnya silahkan kalian atur yang berbentuk panah ke bawah itu untuk gradasi nya
Langkah Ke-48 : Menambahkan Warna
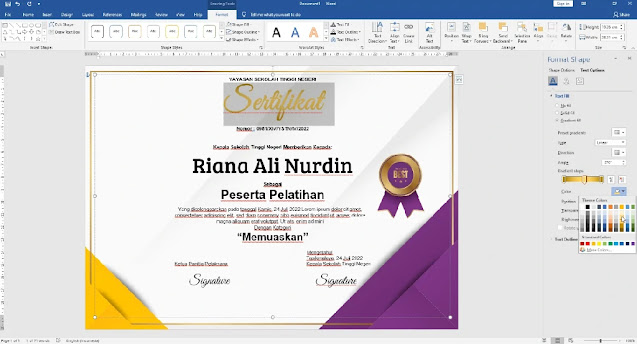
Penjelasannya sebagai berikut :
- Untuk menambahkan warna kalian bisa klik seperti diatas dan disitu banyak berbagai pilihan warna
Langkah Ke-49 : Menambah Bayangan
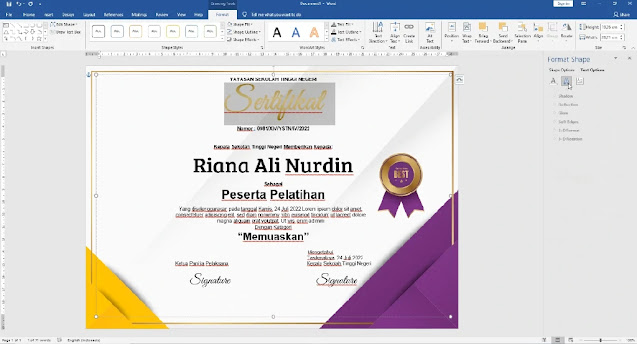
Penjelasannya sebagai berikut :
- Langkah selanjutnya silahkan kalian klik huruf A yang kedua
Langkah Ke-50 : Menambah Bayangan
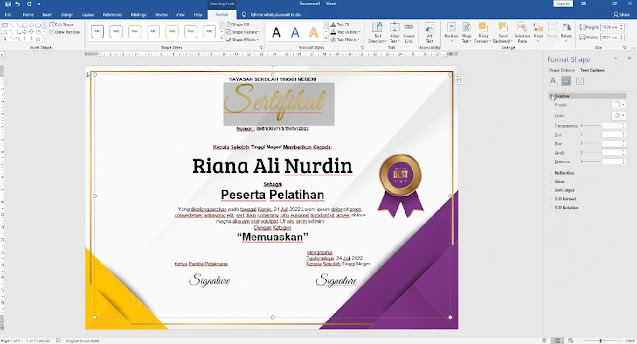
Penjelasannya sebagai berikut :
- Selanjutnya silahkan kalian klik Shadow tersebut
Langkah Ke-51 : Menambah Bayangan
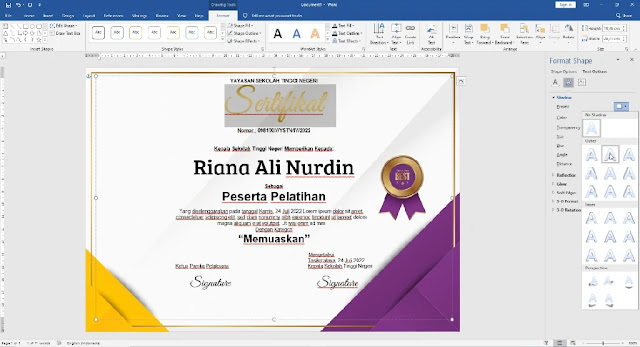
Penjelasannya sebagai berikut :
- Setelah itu silahkan kalian klik yang kotak itu dan disitu ada banyak pilihan disini admin menggunakan bayangan yang ke dua
Langkah Ke-52 : Transparency
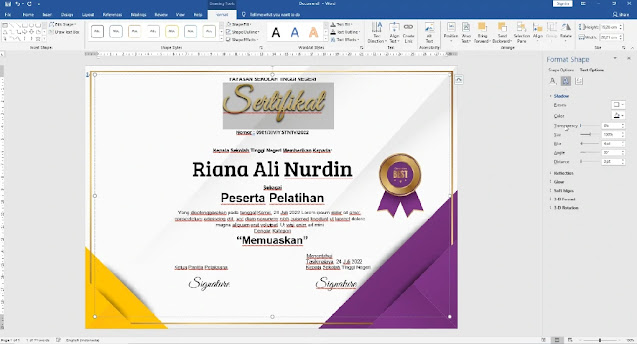
Penjelasannya sebagai berikut :
- Silahkan kalian atur Transparency diatas untuk memperjelas bayangannya atau shadow nya dan disini admin menggunakan 0%
Langkah Ke-53 : Size
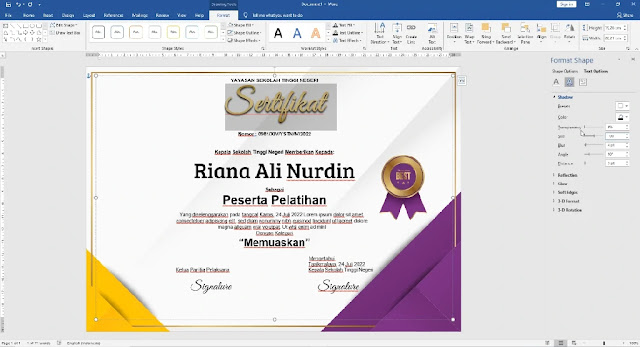
Penjelasannya sebagai berikut :
- Untuk langkah selanjutnya silahkan kalian atur Size nya tetapi admin tetap menggunakan 100%
Langkah Ke-54 : Blur
Penjelasannya sebagai berikut :
- Setelah itu kalian atur Blurnya admin menggunakan 0pt
Langkah Ke-55 : Angle

Penjelasannya sebagai berikut :
- Selanjutnya kalian atur untuk Angle nya dan admin menggunakan 22
Langkah Ke-56 : Distance
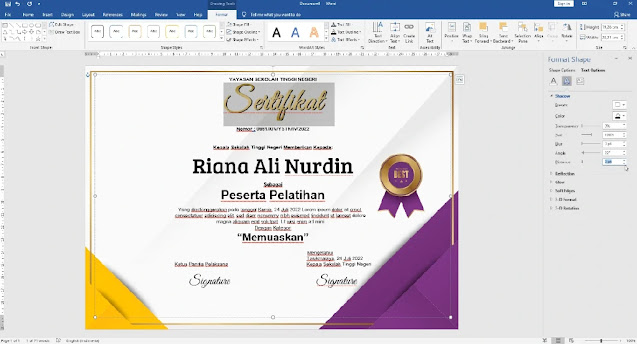
Penjelasannya sebagai berikut :
- Silahkan kalian atur untuk Distance nya admin menggunakan 2pt
Langkah Ke-57 : Mengubah
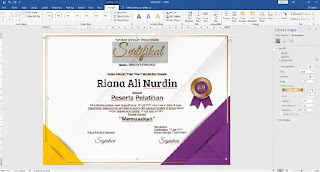
Penjelasannya sebagai berikut :
- Jila tulisannya kurang bagus silahkan kalian ubah lagi dengan cara klik A yang pertama
Langkah Ke-58 : Gradasi
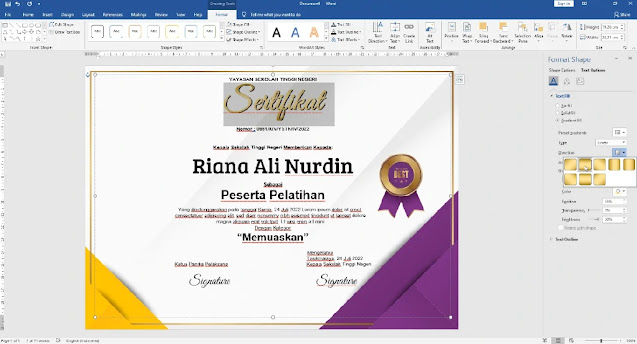
Penjelasannya sebagai berikut :
- Silahkan kalian klik kotak diatas itu lalu pilih gradasi disitu ada banyak pilihan dan admin menggunakan yang kedua
Langkah Ke-59 : Atur Gradasi
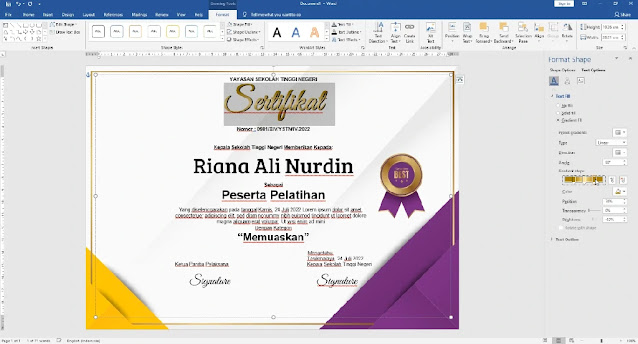
Penjelasannya sebagai berikut :
- Selanjutnya kalian juga ubah jika warna tulisannya terlalu terang atau terlalu gelap
Langkah Ke-60 : Home
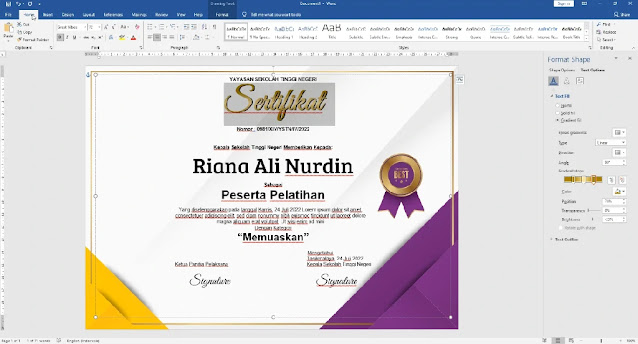
Penjelasannya sebagai berikut :
- Langkah selanjutnya silahkan kalian klik Home diatas
Langkah Ke-61 : Format Painter
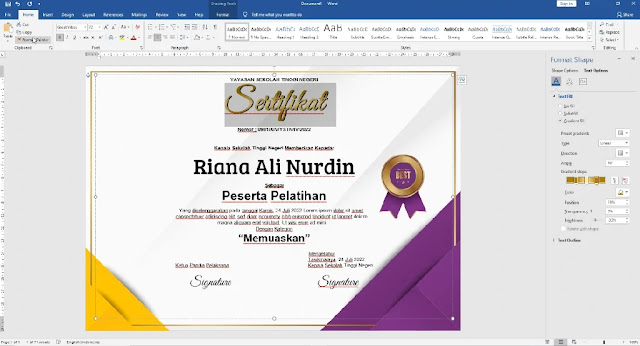
Penjelasannya sebagai berikut :
- Langkah selanjutnya silahkan kalian klik Format Painter untuk mengcoppy warna tulisannya
Langkah Ke-62 : Mengubah Gaya Teks
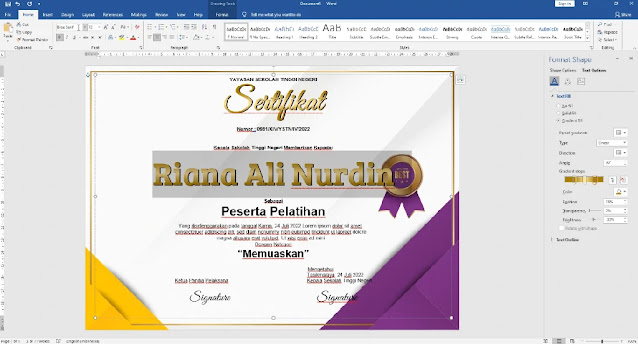
Penjelasannya sebagai berikut :
- Silahkan kalian blok namanya terlebih dahulu dan ubah gaya tulisannya menjadi Bree Serif lalu kalian tebalkan tulisannya dengan cara klik huruf B nya atau bisa juga menggunakan ctrl+b
Langkah Ke-63 : Ubah Ukuran
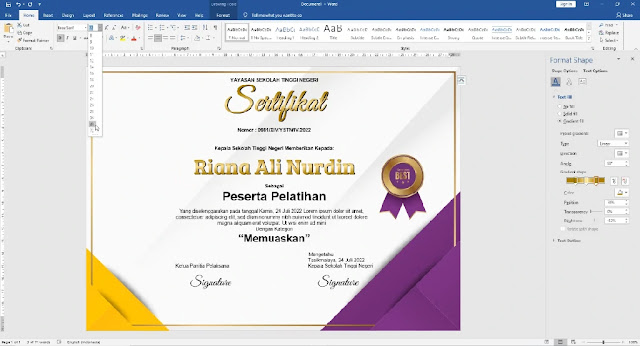
Penjelasannya sebagai berikut :
- Untuk tulisannya terlalu besar untuk yang sebelumnya kalian ganti aja dengan ukuran 48
Langkah Ke-64 : Ubah Warna
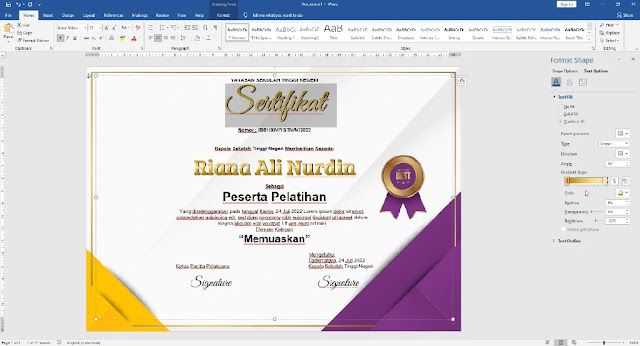
Penjelasannya sebagai berikut :
- Kalian ubah warnya jika warnanya kurang cocok kalian bisa ubah lagi dengan cara klik panah bawah
Langkah Ke-65 : Ubah Wana

Penjelasannya sebagai berikut :
- Untuk langkah selanjutnya silahkan kalian klik seperti diatas dan disitu banyak juga pilihan warnanya dan admin menggunakan warna ungu
Langkah Ke-66 : More Color
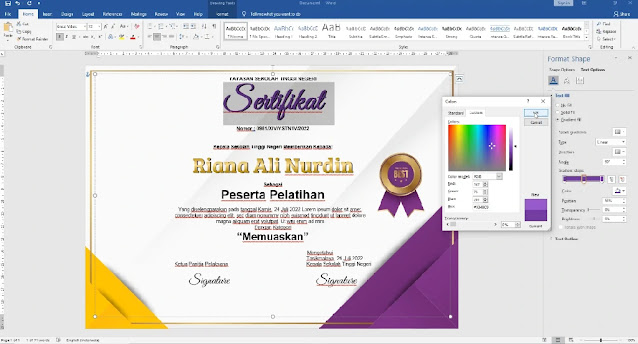
Penjelasannya sebagai berikut :
- Jika warnanya tidak ada silahkan kalian klik More Colors dan atur warna yang akan kalian pakai kalo sudah silahkan kalian klik ok tersebut
Langkah Ke-67 : Atur Gradasi
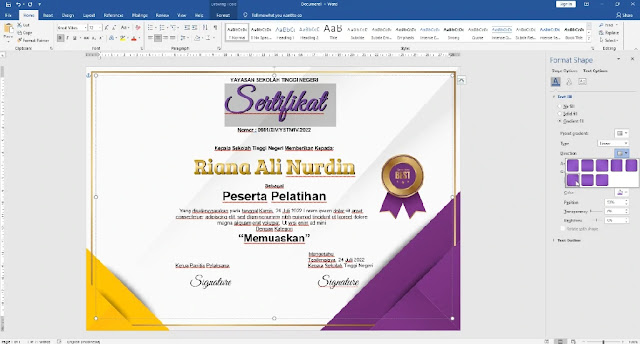
Penjelasannya sebagai berikut :
- Selanjutnya ubah gradasinya kembali dengan cara klik kotak tersebut lalu pilih gradasi yang kalian inginkan dan admin menggunakan gradasi yang ke 6
Langkah Ke-68 : Ubah Gaya Tulisan
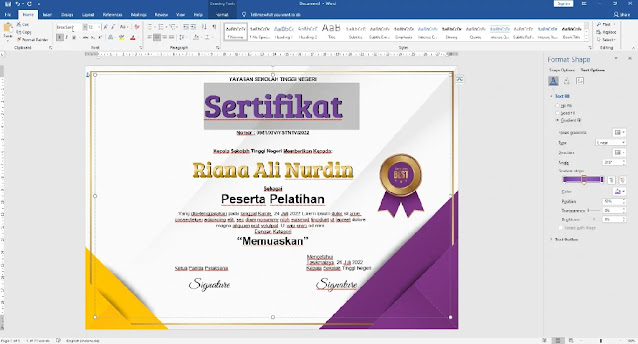
Penjelasannya sebagai berikut :
- Langkah selanjutnya kalian ubah gaya tulisannya dengan cara blok tulisan sertifikatnya lalu kalian pilih gaya tulisan Bree Serif dan kalian juga tebalkan tulisannya dengan cara klik huruf B atau dengan ctrl+B
Langkah Ke-68 : Ubah Warna
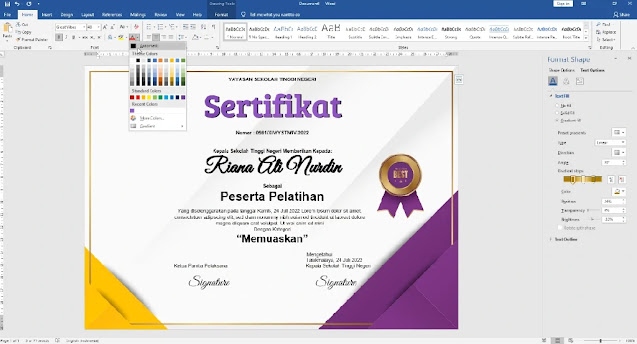
Penjelasannya sebagai berikut :
- Silahkan kalian ubah warna namanya dengan cara blok semua namanya lalu klik diatas ada huruf A nya dan klik Automatic
Langkah Ke-69 : Mengubah Teks
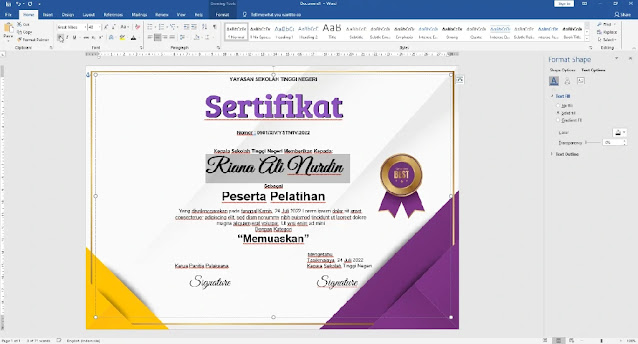
Penjelasannya sebagai berikut :
- Setelah itu jika tulisannya terlalu tebal kalian ubah saja dengan cara klik huruf B supaya tidak terlalu tebal
Langkah Ke-70 : Menghilangkan Shadow
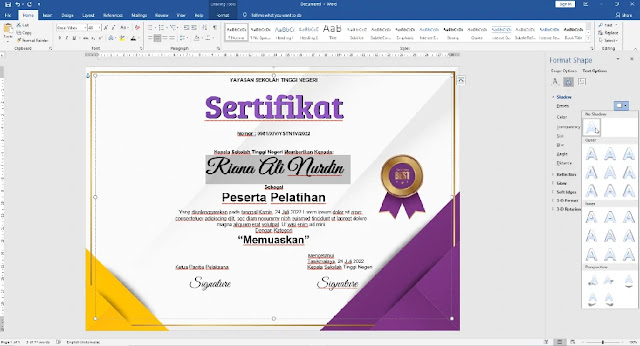
Penjelasannya sebagai berikut :
- Selanjutnya kalian klik A yang ke 2 tadi lalu klik kotak yang tadi selanjutnya klik No Shadow
Langkah Ke-71 : More Colors

Penjelasannya sebagai berikut :
- Langkah selanjutnya jika warna nya terlalu terang silahkan kalian ubah kembali dengan cara klik More Colors
Langkah Ke-72 : Memilih Warna
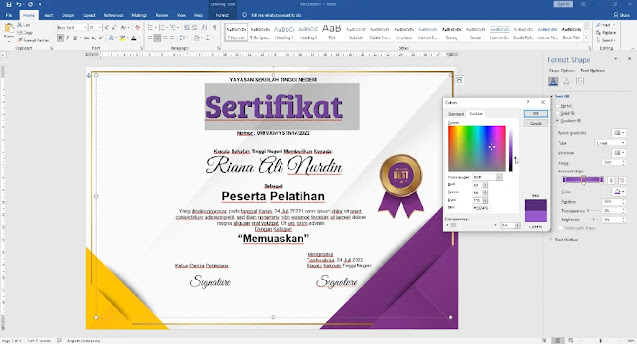
Penjelasannya sebagai berikut :
- Setelah itu kalian pilih warnanya yang agak gelap yang dari tadi kalo sudah silahkan kalian klik ok
Langkah Ke-73 : Menyesuaikan Gradasi
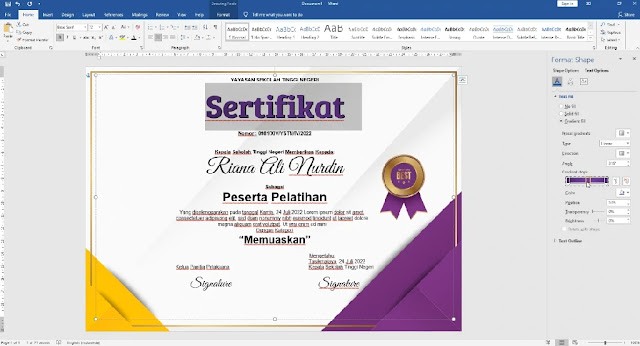
Penjelasannya sebagai berikut :
- Selanjutnya silahkan kalian ubah gradasinya yang berbentuk panah kebawah itu dan sesuaikan
Langkah Ke-74 : Line And Paragraph Spacing
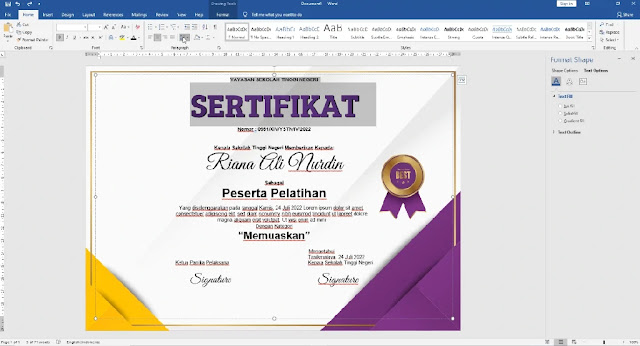
Penjelasannya sebagai berikut :
- Untuk langkah selanjutnya silahkan kalian klik Line And Paragraph Spacing supaya bisa mengatur spasi baris dan paragraf
Langkah Ke-75 : Line Spacing Options
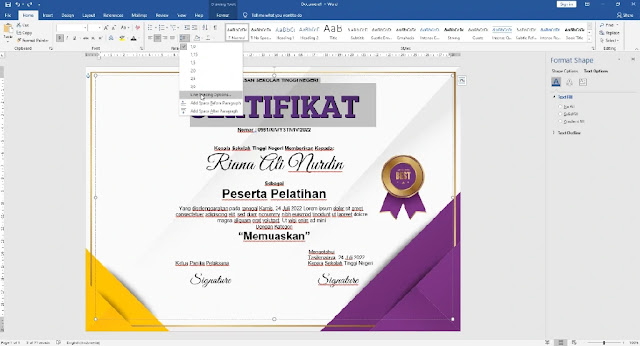
Penjelasannya sebagai berikut :
- Setelah itu kalian klik Line Spacing Options supaya ada opsi perspasian baris
Langkah Ke-76 : Mengubah Ukuran
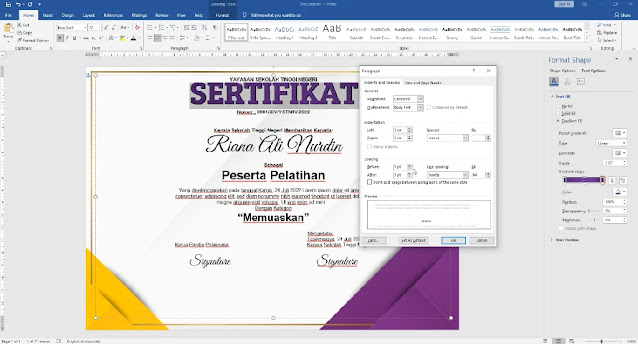
Penjelasannya sebagai berikut :
- Untuk langkah selanjutnya silahkan kalian ubah ukuran AI nya menjadi 64
Langkah Ke-77 : Line Spacing
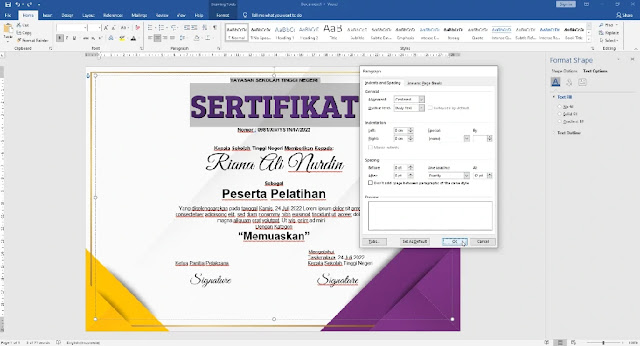
Penjelasannya sebagai berikut :
- Selanjutnya silahkan kalian ubah Line Spacing nya menjadi Exactly jika sudah silahkan kalian ketik Ok

Belum ada Komentar untuk "Free Sertifikat .Docx : Cara Membuat Sertifikat Pelatihan Atau Seminar Mircrosoft Word "
Posting Komentar