Free File : Cara Mudah Membuat Kartu Siswa Word Dengan Mailing Merge
Free File : Cara Mudah Membuat Kartu Siswa Word Dengan Mailing Merge
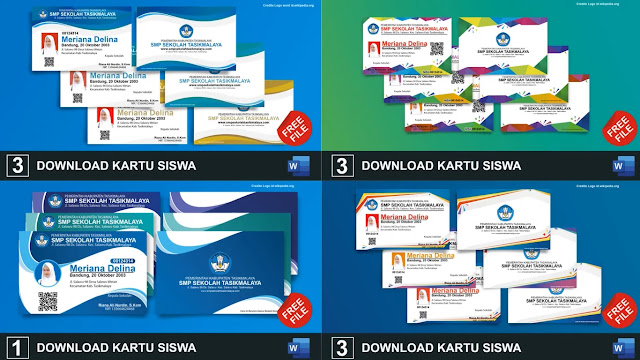
Didalam artikel ini admin akan memberikan penjelasan tentang beberapa desain yang sudah admin buatkan untuk teman-teman.
Desain ini admin buatkan dengan aplikasi Microsoft Word yang menggunakan Mailing Merge nantinya bisa teman-teman gunakan pada saat mendesain.
Selain itu, artikel ini admin akan memberikan langkah-langkah yang dapat teman-teman ikuti dan semoga bisa bermanfaat untuk teman-teman.
sebelum di download teman-teman cara mudah menggunakannya ada dibawah silahkan disimak
Download Desain Kartu Pelajar Micorosoft Word
Pada bagian ini kita 3 file yang harus di download teman yaitu
- File Jadi Kartu Pelajar Micorosoft
- Data Kartu Pelajar Dari Mircosoft Excel
- Desain Dari Kartu Pelajar
silahkan untuk file Kartu Pelajar Micorosoft dan Data Kartu Pelajar Dari Mircosoft Excel download di bawah
untuk desain desain yang nantinya bisa teman-teman pakai dalam desain Kartu Siswa Micorosoft Word ini, sebagai berikut :

Ini desain yang pertama hanya ada satu variasi saja dengan dominasi warna ungu teman-teman silahkan bisa didownload dibawah

Untuk data-data yang admin cantumkan pada desain ini sederhana dengan menggunakan logo sekolah, nama sekolah, alamat sekolah, kode QR, NISN dan lainnya.
Silahkan untuk download template file desain ini secara gratis dibawah ini.

Ukuran kertas yang digunakan desain ini mempunyai lebar yang dapat teman-teman gunakan nanti pada saat mecantumkan data-data dan objek lainnya.
Untuk template file desain ini admin sudah cantumkan dibawah ini secara gratis.

Perpaduan warna yang menarik pada desain Kartu Siswa Micorosoft Word diatas menggunakan berbagai warna diantaranya merah, kuning, biru, ungu, hijau dan abu.
Desain ini dilengkapi dengan data-data yang sesuai dengan kebutuhan desain seperti logo sekolah, nama sekolah, alamat sekolah, kode QR, NISN dan lainnya.
Bagi teman-teman dapat menggunakan template desain ini hanya dengan download saja dibawah ini.

Kombinasi warna yang diterapkan pada desain Kartu Siswa Micorosoft Word ini sangat bagus dengan menggunakan perpaduan warna seperti warna merah, biru dan kuning.
Dilengkapi dengan data-data yang bisa teman-teman ubah saja nantinya seperti logo sekolah, nama sekolah, alamat sekolah, kode QR, NISN dan lainnya.
Silahkan bagi teman-teman yang tertarik dengan desainnya bisa langsung download filenya dibawah ini.
Cara Mudah Mailing Kartu Pelajar Micorosoft Word
Silahkan bagi teman-teman bisa langsung simak saja dibawah ini yang merupakan bagian langkah-langkah Membuat Kartu Siswa Micorosoft Word Menggunakan Mailing Merge.
Untuk teman-teman bisa ikuti langkah-langkah dibawah ini, sebagai berikut :
Langkah Ke-1 : Setting Ukuran Kertas
 Penjelasannya sebagai berikut :
Penjelasannya sebagai berikut :- Langkah pertama kalian bisa mengsetting ukuran kertasnya menggunakan A4

Penjelasannya sebagai berikut :
- Langkah pertama kalian bisa mengsetting ukuran kertasnya menggunakan A4
Langkah Ke-2 : Setting Margin
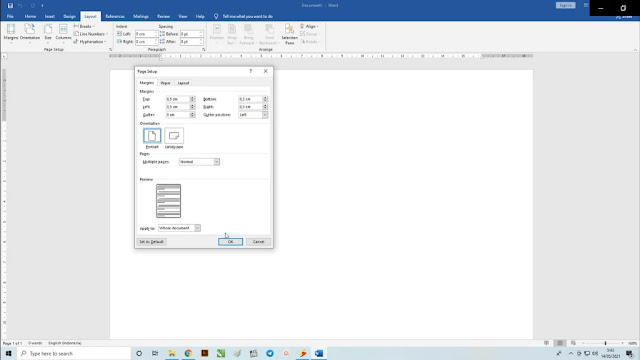 Penjelasannya sebagai berikut :
Penjelasannya sebagai berikut :- Langkah berikutnya kalian dapat setting ukuran margin nya masing-masing 5cm
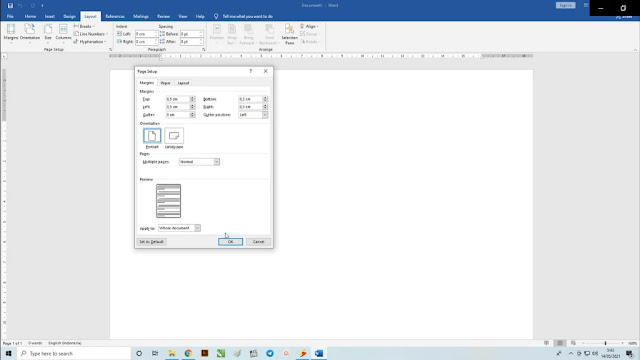
Penjelasannya sebagai berikut :
- Langkah berikutnya kalian dapat setting ukuran margin nya masing-masing 5cm
Langkah Ke-3 : Pilih File Desain
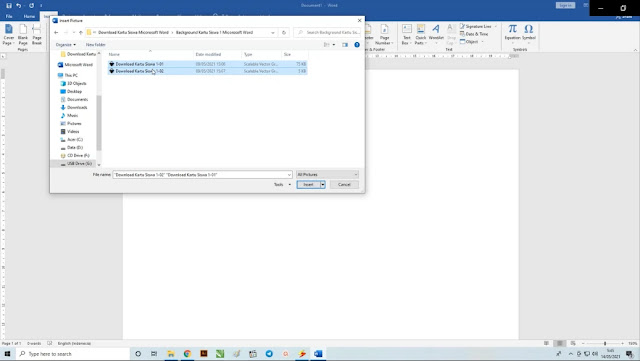 Penjelasannya sebagai berikut :
Penjelasannya sebagai berikut :- Berikutnya bisa pilih desain pada file laptop/PC kalian
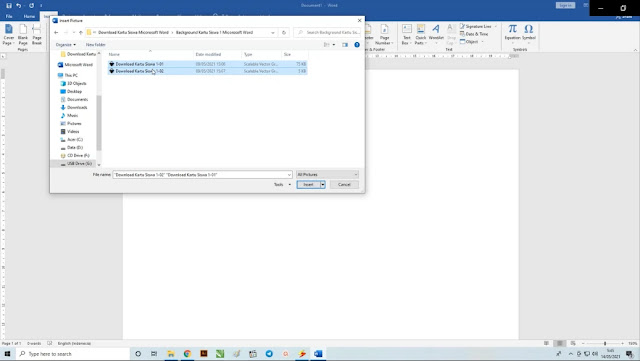
Penjelasannya sebagai berikut :
- Berikutnya bisa pilih desain pada file laptop/PC kalian
Langkah Ke-4 : Menyatukan Objek
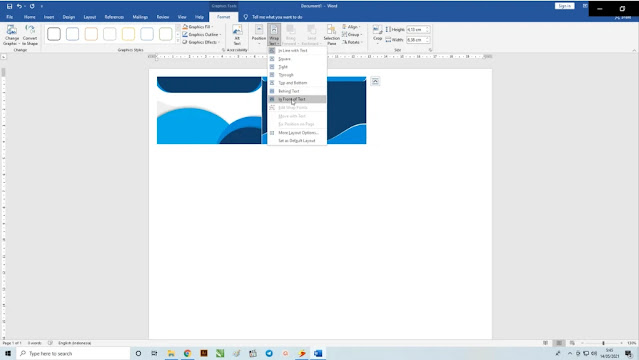 Penjelasannya sebagai berikut :
Penjelasannya sebagai berikut :- Selanjutnya kalian bisa klik format
- Silahkan untuk klik "wrap text" dan
- Bisa pilih "in front of teks" pada desain
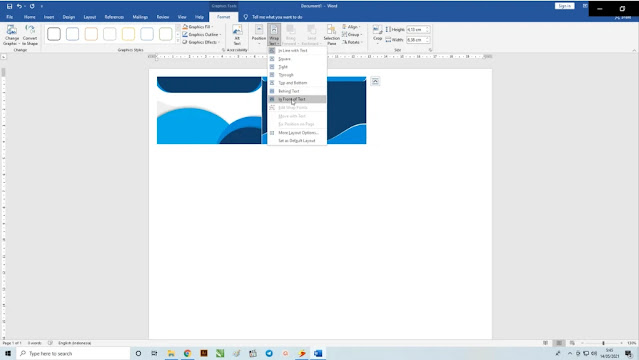
Penjelasannya sebagai berikut :
- Selanjutnya kalian bisa klik format
- Silahkan untuk klik "wrap text" dan
- Bisa pilih "in front of teks" pada desain
Menyiapkan Data Di Excel Untuk Mailing Merge
Berikut ini bagian yang akan menjelaskan tentang langkah-langkah menyiapkan data di excel yang teman-teman bisa perhatikan.
Dibawah ini merupakan langkah-langkah yang bisa teman-teman ikuti, sebagai berikut :
Langkah Ke-1 : Menyiapkan File
 Penjelasannya sebagai berikut :
Penjelasannya sebagai berikut :- Langkah pertama kalian dapat menyiapkan file data base pada laptop/PC
- Kalian bisa menggunakan beberapa foto asli

Penjelasannya sebagai berikut :
- Langkah pertama kalian dapat menyiapkan file data base pada laptop/PC
- Kalian bisa menggunakan beberapa foto asli
Langkah Ke-2 : Menyiapkan Data Base
 Penjelasannya sebagai berikut :
Penjelasannya sebagai berikut :- Langkah selanjutnya kalian dapat menyiapkan data base excel pada komputer
- File ini bisa kalian gunakan nanti pada kartu siswa

Penjelasannya sebagai berikut :
- Langkah selanjutnya kalian dapat menyiapkan data base excel pada komputer
- File ini bisa kalian gunakan nanti pada kartu siswa
Siapkan Desain Kartu Pelajar Micorosoft
Dibawah ini merupakan penjelasan dari langkah-langkah yang admin berikan untuk kalian dalam Membuat Kartu Siswa Micorosoft Word Menggunakan Mailing Merge.Silahkan teman-teman bisa simak dan ikuti langkah-langkah berikut ini :
Langkah Ke-1 : Setting Table
 Penjelasannya sebagai berikut :
Penjelasannya sebagai berikut :- Langkah pertama kalian bisa klik insert pada bagian atas
- Setelah itu kalian dapat membuat 6 table pada kanvas

Penjelasannya sebagai berikut :
- Langkah pertama kalian bisa klik insert pada bagian atas
- Setelah itu kalian dapat membuat 6 table pada kanvas
Langkah Ke-2 : Koneksi Data Base
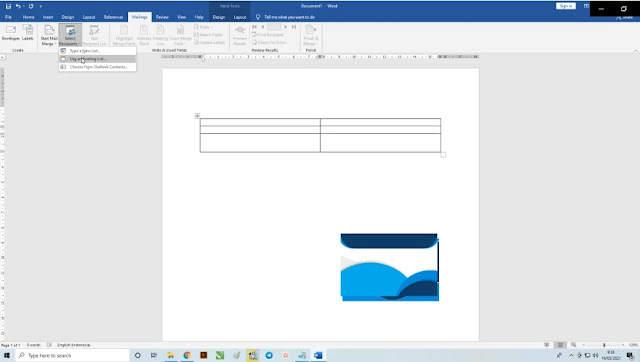 Penjelasannya sebagai berikut :
Penjelasannya sebagai berikut :- Silahkan kalian dapat klik mailing pada bagian atas
- Setelah itu, bisa klik "select recipients"
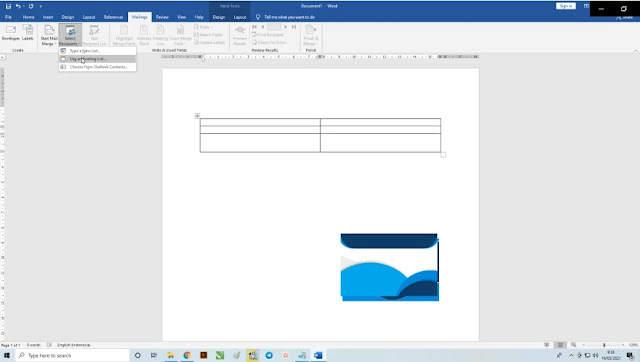
Penjelasannya sebagai berikut :
- Silahkan kalian dapat klik mailing pada bagian atas
- Setelah itu, bisa klik "select recipients"
Langkah Ke-3 : Pilih Data Sheet
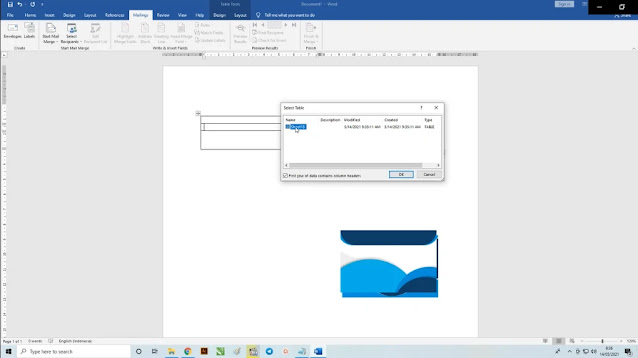 Penjelasannya sebagai berikut :
Penjelasannya sebagai berikut :- Selanjutnya kalian bisa pilih satu folder Microsoft Excel pada file laptop/PC
- Setelah itu, kalian dapat klik "Ok"
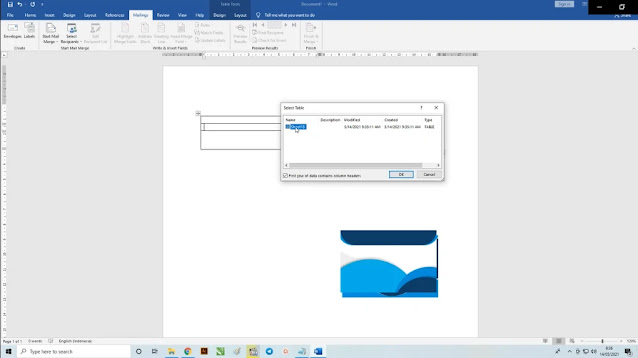
Penjelasannya sebagai berikut :
- Selanjutnya kalian bisa pilih satu folder Microsoft Excel pada file laptop/PC
- Setelah itu, kalian dapat klik "Ok"
Langkah Ke-4 : Cek Data
Hubungkan Kartu Pelajar Micorosoft dengan Data Di Excel
Berikut beberapa penjelasan yang admin berikan untuk kalian agar lebih mudah untuk Membuat Kartu Siswa Micorosoft Word Menggunakan Mailing Merge.Berikut ini langkah-langkah yang dapat teman-teman perhatikan, sebagai berikut :
Langkah Ke-1 : Pilih Type File
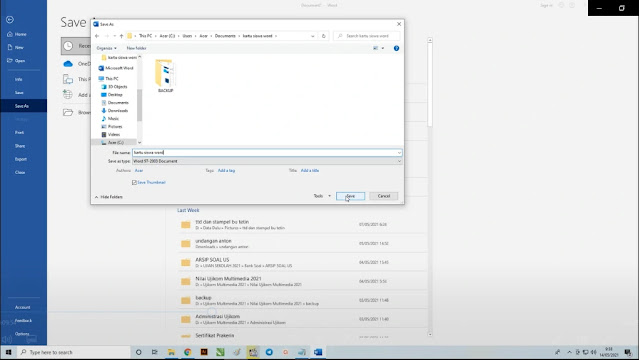 Penjelasannya sebagai berikut :
Penjelasannya sebagai berikut :- Silahkan kalian dapat klik save as pada pilihannya
- Selanjutnya bisa pilih file yang ingin digunakan
- Pilih type file "word 97-2003 dokument lalu save
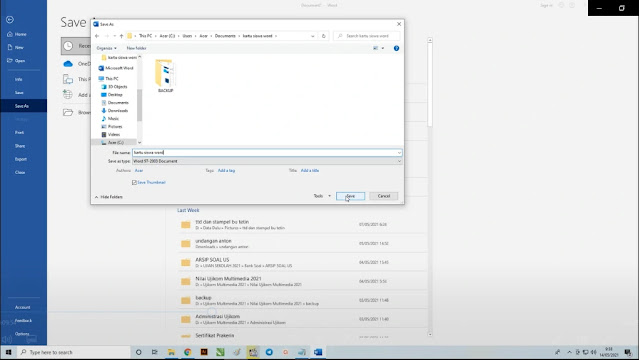
Penjelasannya sebagai berikut :
- Silahkan kalian dapat klik save as pada pilihannya
- Selanjutnya bisa pilih file yang ingin digunakan
- Pilih type file "word 97-2003 dokument lalu save
Langkah Ke-2 : Menambahkan Foto
 Penjelasannya sebagai berikut :
Penjelasannya sebagai berikut :- Berikutnya kalian dapat klik picture pada insert
- Setelah itu, kalian dapat pilih salah satu foto pada file laptop/PC
- Selanjutnya bisa klik "link to file" pada insert
- Kalian dapat klik Alt + F9

Penjelasannya sebagai berikut :
- Berikutnya kalian dapat klik picture pada insert
- Setelah itu, kalian dapat pilih salah satu foto pada file laptop/PC
- Selanjutnya bisa klik "link to file" pada insert
- Kalian dapat klik Alt + F9
Langkah Ke-3 : Setting Nama Gambar
 Penjelasannya sebagai berikut :
Penjelasannya sebagai berikut :- Selanjutnya kalian dapat klik nama dari gambar
- Silahkan untuk klik "insert merge field" pada mailings
- Setelah klik "foto" pada pilihannya

Penjelasannya sebagai berikut :
- Selanjutnya kalian dapat klik nama dari gambar
- Silahkan untuk klik "insert merge field" pada mailings
- Setelah klik "foto" pada pilihannya
Langkah Ke-4 : Edit Nama Gambar
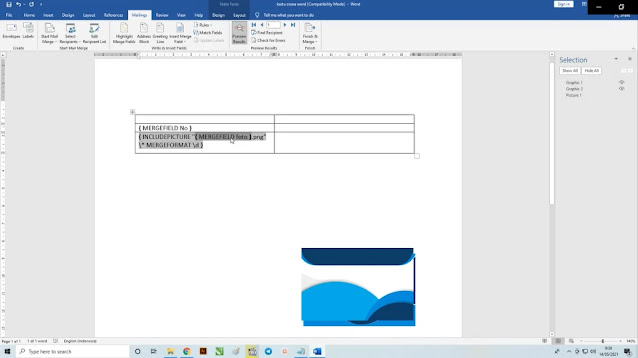 Penjelasannya sebagai berikut :
Penjelasannya sebagai berikut :- Silahkan kalian bisa blok kembali nama gambar
- Lalu kalian bisa tekan Ctrl + F9
- Setelah itu kalian dapat ketik "If True"
- Kalian dapat tekan kembali Ctrl + F9
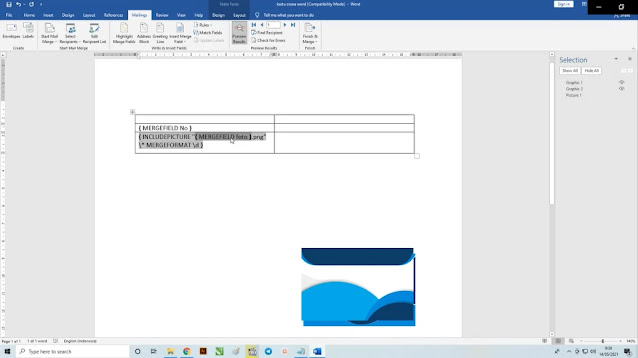
Penjelasannya sebagai berikut :
- Silahkan kalian bisa blok kembali nama gambar
- Lalu kalian bisa tekan Ctrl + F9
- Setelah itu kalian dapat ketik "If True"
- Kalian dapat tekan kembali Ctrl + F9
Langkah Ke-5 : Menyiapkan Data
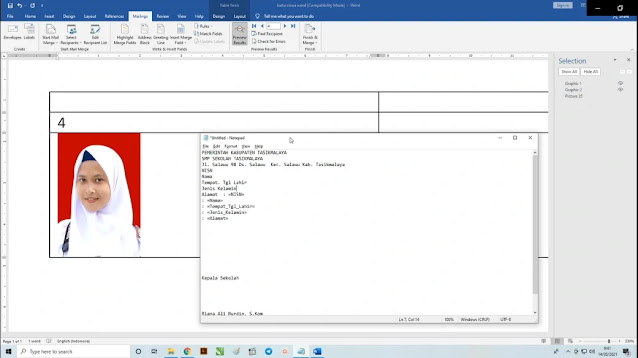 Penjelasannya sebagai berikut :
Penjelasannya sebagai berikut :- Silahkan kalian dapat siapkan datanya menggunakan notepad
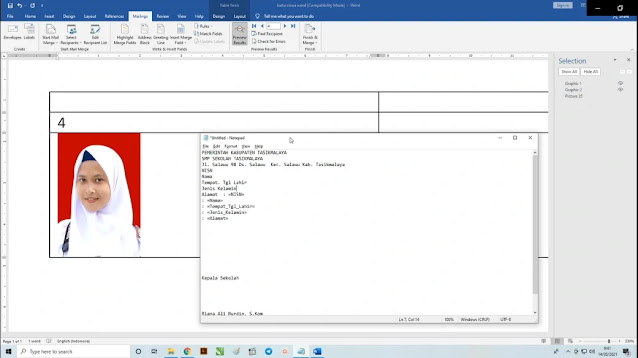
Penjelasannya sebagai berikut :
- Silahkan kalian dapat siapkan datanya menggunakan notepad
Langkah Ke-6 : Membuat Header
 Penjelasannya sebagai berikut :
Penjelasannya sebagai berikut :- Silahkan untuk buat header pada kotak atas
- Setelah itu kalian bisa blok kotaknya
- Selanjutnya klik merge cells

Penjelasannya sebagai berikut :
- Silahkan untuk buat header pada kotak atas
- Setelah itu kalian bisa blok kotaknya
- Selanjutnya klik merge cells
Langkah Ke-7 : Masukkan Data
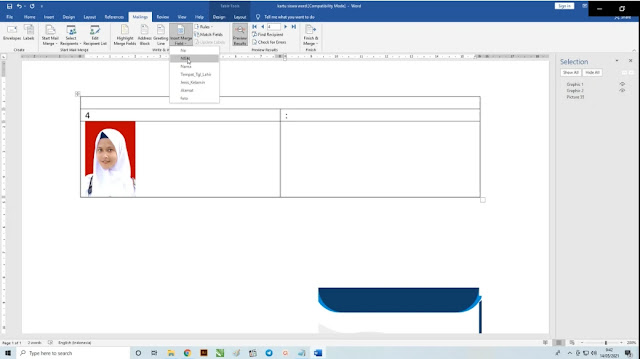 Penjelasannya sebagai berikut :
Penjelasannya sebagai berikut :- Selanjutnya bisa klik "insert merge field" pada mailings
- Silahkan untuk klik NISN pada pilihannya
- Untuk selanjutnya kalian bisa klik semua pilihannya
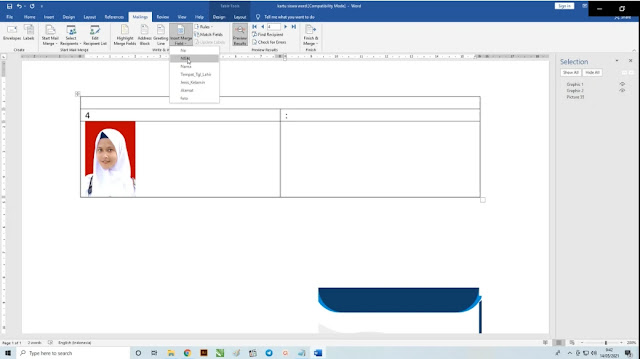
Penjelasannya sebagai berikut :
- Selanjutnya bisa klik "insert merge field" pada mailings
- Silahkan untuk klik NISN pada pilihannya
- Untuk selanjutnya kalian bisa klik semua pilihannya
Langkah Ke-8 : Menambahkan Teks Header
 Penjelasannya sebagai berikut :
Penjelasannya sebagai berikut :- Silahkan untuk header nya kalian dapat paste kan teks seperti contoh
- Setting posisinya dengan cara klik Ctrl + E

Penjelasannya sebagai berikut :
- Silahkan untuk header nya kalian dapat paste kan teks seperti contoh
- Setting posisinya dengan cara klik Ctrl + E
Langkah Ke-9 : Menambahkan Data
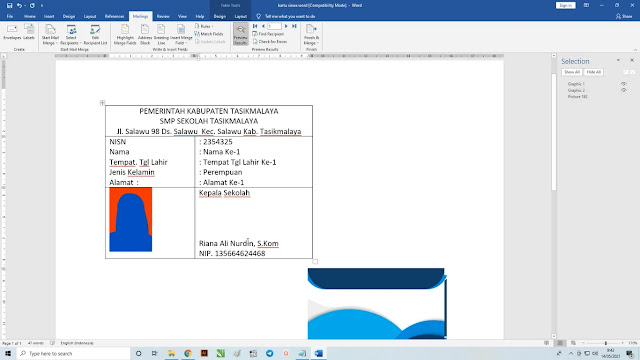 Penjelasannya sebagai berikut :
Penjelasannya sebagai berikut :- Selanjutnya kalian dapat isi point-poinnya seperti contoh diata
- Dengan cara copy paste teks sebelumnya menggunakan Ctrl + V
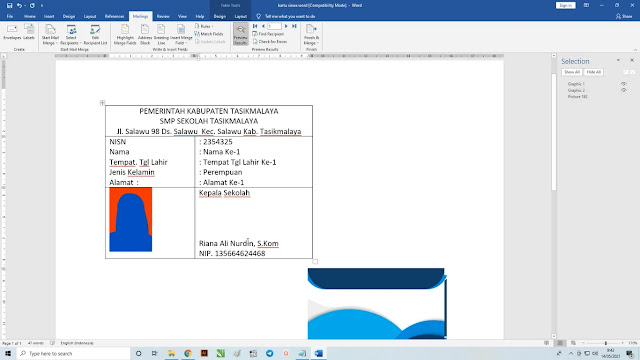
Penjelasannya sebagai berikut :
- Selanjutnya kalian dapat isi point-poinnya seperti contoh diata
- Dengan cara copy paste teks sebelumnya menggunakan Ctrl + V
Proses Cetak Kartu Siswa Word Menggunakan Mailing Merge
Berikut ini beberapa penjelasan proses yang teman-teman bisa simak dan perhatikan nanti bisa digunakan dalam mendesain.
Silahkan untuk ikut langkah-langkah dibawah ini, sebagai berikut:
Proses Cetak Kartu Siswa Word Menggunakan Mailing Merge
Langkah Ke-1 : Setting Ukuran Spasi
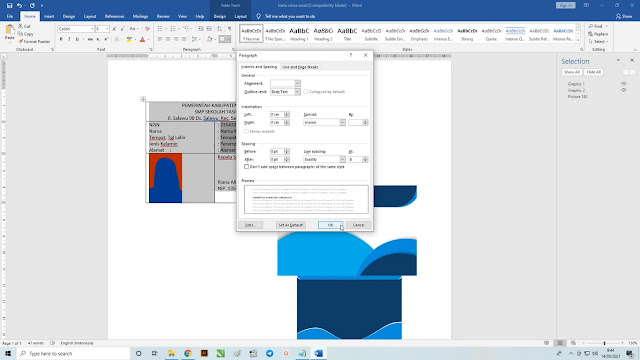 Penjelasannya sebagai berikut :
Penjelasannya sebagai berikut :- Silahkan kalian dapat setting spasinya terlebih dahulu
- Kalian bisa klik line spacing options
- Pilih "exacly" menggunakan ukuran 8
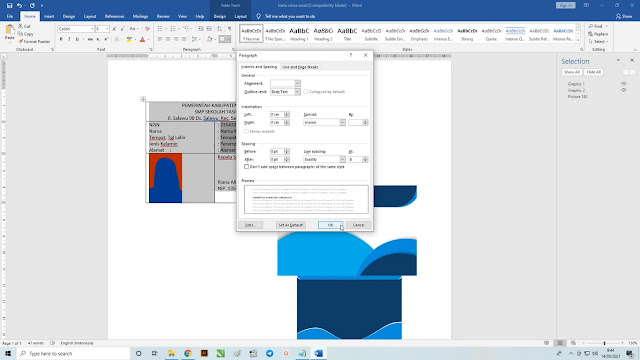
Penjelasannya sebagai berikut :
- Silahkan kalian dapat setting spasinya terlebih dahulu
- Kalian bisa klik line spacing options
- Pilih "exacly" menggunakan ukuran 8
Langkah Ke-2 : Menduplikat
 Penjelasannya sebagai berikut :
Penjelasannya sebagai berikut :- Silahkan kalian bisa menduplikat desainnya dengan cara Ctrl + C
- Lalu paste dengan cara Ctrl + V hingga 4 kartu siswa

Penjelasannya sebagai berikut :
- Silahkan kalian bisa menduplikat desainnya dengan cara Ctrl + C
- Lalu paste dengan cara Ctrl + V hingga 4 kartu siswa
Langkah Ke-3 : Setting Data
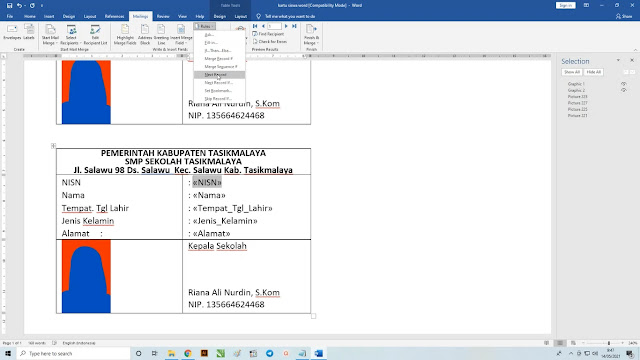 Penjelasannya sebagai berikut :
Penjelasannya sebagai berikut :- Setelah itu, kalian dapat klik NISN nya terlebih dahulu
- Silahkan untuk pilih rules pada mailings
- Lalu klik "next record" pada pilihannya, dan
- Untuk data lainnya bisa lakukan seperti tadi
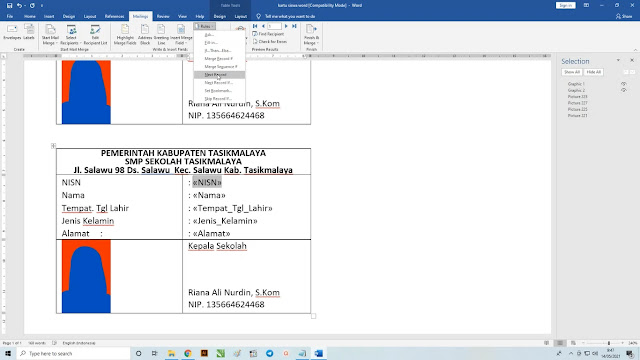
Penjelasannya sebagai berikut :
- Setelah itu, kalian dapat klik NISN nya terlebih dahulu
- Silahkan untuk pilih rules pada mailings
- Lalu klik "next record" pada pilihannya, dan
- Untuk data lainnya bisa lakukan seperti tadi
Langkah Ke-4 : Menambahkan Logo
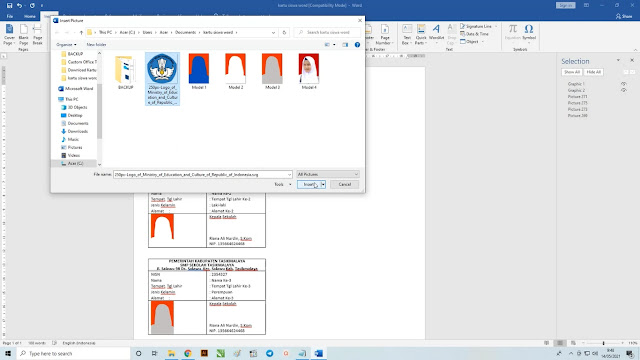 Penjelasannya sebagai berikut :
Penjelasannya sebagai berikut :- Silahkan kalian dapat menambahkan logo pada kartu siswa ini
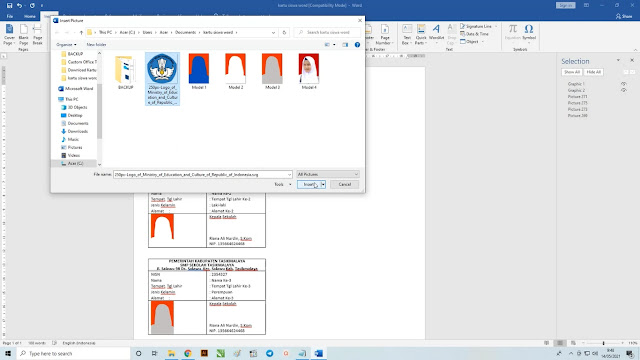
Penjelasannya sebagai berikut :
- Silahkan kalian dapat menambahkan logo pada kartu siswa ini
Langkah Ke-5 : Setting Logo
 Penjelasannya sebagai berikut :
Penjelasannya sebagai berikut :- Setelah itu kalian dapat "wrap text" pada format
- Lalu bisa kalian pilih " in front of teks"

Penjelasannya sebagai berikut :
- Setelah itu kalian dapat "wrap text" pada format
- Lalu bisa kalian pilih " in front of teks"
Langkah Ke-6 : Menduplikat Objek
 Penjelasannya sebagai berikut :
Penjelasannya sebagai berikut :- Silahkan kalian dapat menambahkan desainnya dengan cara drug menggunakan Ctrl + drug kebawah

Penjelasannya sebagai berikut :
- Silahkan kalian dapat menambahkan desainnya dengan cara drug menggunakan Ctrl + drug kebawah
Langkah Ke-7 : Menyatukan Objek
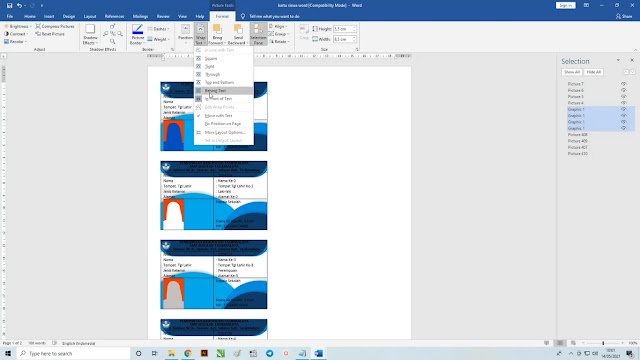 Penjelasannya sebagai berikut :
Penjelasannya sebagai berikut :- Berikutnya kalian bisa klik "wrap text" pada format
- Selanjutnya pilih "behind teks" pada pilihannya
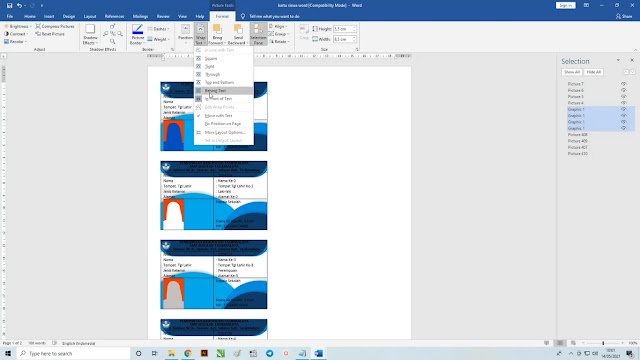
Penjelasannya sebagai berikut :
- Berikutnya kalian bisa klik "wrap text" pada format
- Selanjutnya pilih "behind teks" pada pilihannya
Langkah Ke-8 : Setting Border
 Penjelasannya sebagai berikut :
Penjelasannya sebagai berikut :- Setelah itu, kalian dapat klik bordernya
- Lalu klik icon bordernya dan pilih "no border"
- Silahkan untuk ganti warna teks header dengan warna putih

Penjelasannya sebagai berikut :
- Setelah itu, kalian dapat klik bordernya
- Lalu klik icon bordernya dan pilih "no border"
- Silahkan untuk ganti warna teks header dengan warna putih
Langkah Ke-9 : Setting Ukuran Desain
 Penjelasannya sebagai berikut :
Penjelasannya sebagai berikut :- Silahkan untuk menambahkan desain bagian belakang kartu siswa
- Sesuaikan ukuran nya dengan ukuran desain sebelumnya

Penjelasannya sebagai berikut :
- Silahkan untuk menambahkan desain bagian belakang kartu siswa
- Sesuaikan ukuran nya dengan ukuran desain sebelumnya
Langkah Ke-10 : Menambahkan Objek
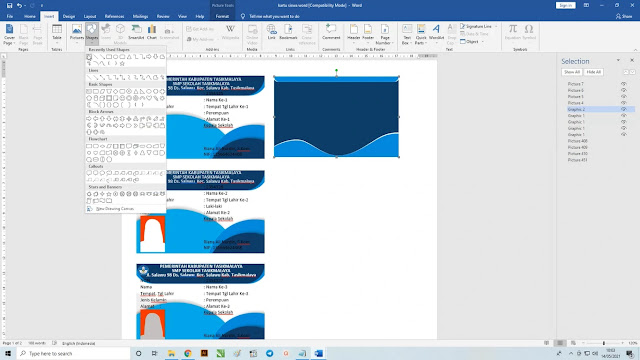 Penjelasannya sebagai berikut :
Penjelasannya sebagai berikut :- Silahkan untuk menambahkan objek dengan menggunakan shapes pada insert
- Lalu klik teks box pada pilihannya
- Drug objek tersebut pada desainnya
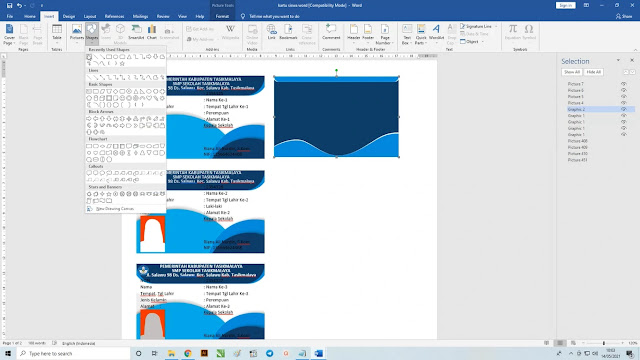
Penjelasannya sebagai berikut :
- Silahkan untuk menambahkan objek dengan menggunakan shapes pada insert
- Lalu klik teks box pada pilihannya
- Drug objek tersebut pada desainnya
Langkah Ke-11 : Masukkan Data
 Penjelasannya sebagai berikut :
Penjelasannya sebagai berikut :- Silahkan untuk memasukkan data sekolah didalam teks box
- Setelah itu bisa hilangkan fill nya menggunakan "no fill" pada shape fill
- Untuk outline bisa kalian hilangkan saja

Penjelasannya sebagai berikut :
- Silahkan untuk memasukkan data sekolah didalam teks box
- Setelah itu bisa hilangkan fill nya menggunakan "no fill" pada shape fill
- Untuk outline bisa kalian hilangkan saja
Langkah Ke-12 : Menambahkan Data
 Penjelasannya sebagai berikut :
Penjelasannya sebagai berikut :- Selanjutnya kalian dapat menambahkan data lainnya seperti website
- Untuk warna teksnya kalian dapat menggunakan warna putih

Penjelasannya sebagai berikut :
- Selanjutnya kalian dapat menambahkan data lainnya seperti website
- Untuk warna teksnya kalian dapat menggunakan warna putih
Langkah Ke-13 : Menambahkan Logo
 Penjelasannya sebagai berikut :
Penjelasannya sebagai berikut :- Silahkan untuk manambahkan logo pada desain tersebut, dan
- Seleksi semuanya klik kanan
- Lalu klik group pada grouping

Penjelasannya sebagai berikut :
- Silahkan untuk manambahkan logo pada desain tersebut, dan
- Seleksi semuanya klik kanan
- Lalu klik group pada grouping
Langkah Ke-14 : Menduplikat
 Penjelasannya sebagai berikut :
Penjelasannya sebagai berikut :- Langkah terakhir kalian dapat duplikat desainnya menggunakan Ctrl + C
- Lalu paste kan denga menggunakan Ctrl + V
Terima kasih teman-teman yang sudah berkunjung dengan judul artikel Cara Mudah Membuat Kartu Siswa Micorosoft Word Menggunakan Mailing Merge

Penjelasannya sebagai berikut :
- Langkah terakhir kalian dapat duplikat desainnya menggunakan Ctrl + C
- Lalu paste kan denga menggunakan Ctrl + V
Terima kasih teman-teman yang sudah berkunjung dengan judul artikel Cara Mudah Membuat Kartu Siswa Micorosoft Word Menggunakan Mailing Merge
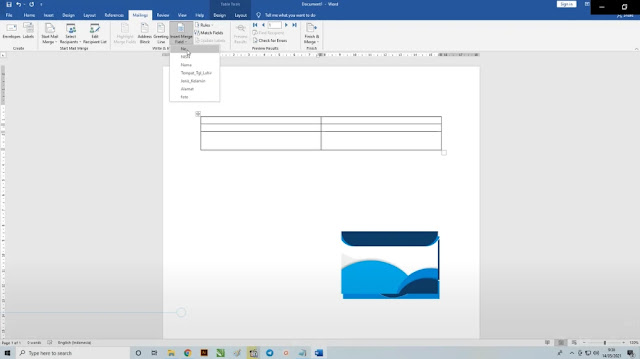

Belum ada Komentar untuk "Free File : Cara Mudah Membuat Kartu Siswa Word Dengan Mailing Merge "
Posting Komentar